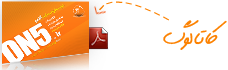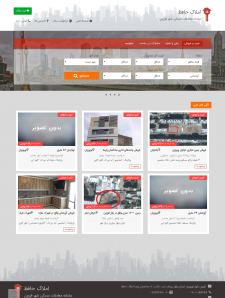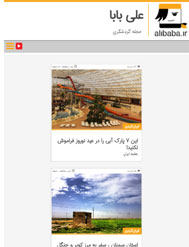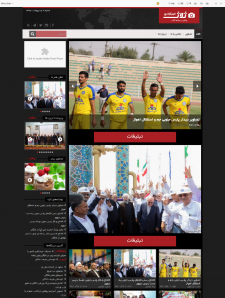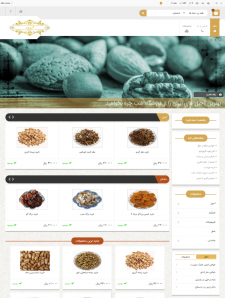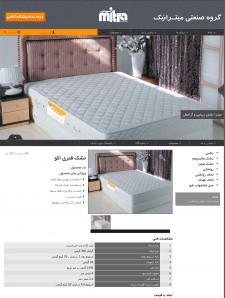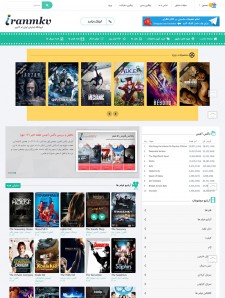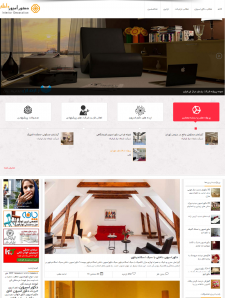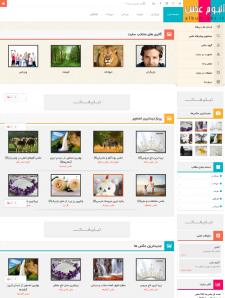آموزش نرم افزار فتوشاپ قسمت 4
در درس قبلي با تعدادي از ابزار آشنا شديد در اين قسمت با ديگر ابزار آشنا خواهيد شد .
Type tool : به كمك اين ابزار مي توان در محيط نرم افزار بر روي تصوير يا صحنه هايي ايجاد مي كنيد كلماتي را بنويسيد . براي شروع كار نوشتن ابتدا ابزار Type را فعال مي نماييد و در هر نقطه از تصوير انتخابي كليك كنيد مي بينيد كه خط چشمك نمايان مي شود كه معني آن اين است كه شما مي توانيد در آن نقطه شروع نوشتن نماييد .
زماني كه اين ابزار فعال مي شود در Option Bar پارامترهاي ظاهر مي شود . اولين گزينه منوي كركره اي Font مي باشد به كمك اين گزينه مي توانيد نوع Font خود را تعيين نماييد .
منوي بعدي تعيين مي نمايد كه Font كه ما انتخاب كرديم به صورت Bold باشد يعني تو پر و محكم يا به صورتItalic باشد كه منظورمان همان اريب مي باشد .
قسمت بعدي گزينه Font size مي باشد كه تعيين كننده اندازه نوشته ها مي باشد . كه از شماره 6 – 72 وجود دارد البته اگر اندازه دلخواه شما در اين اعداد يافت نشد مي توانيد خودعدد دلخواه را در جعبه بالا بنويسيد .
در منوي كركره اي بعدي شما ميزان و نوع نوشته خود را تعيين مي نماييد . به اين صورت كه حالات مختلف در اين قسمت براي نرمي نوشته وجود دارد كه هر كدام با اندكي تفاوت در مجموعه يك هدف را دنبال مي كنند. بعد از اين منو سه گزينه وجود دارد براي راست چين , چپ چين و وسط چين كردن حروف در تصاوير است كه به ترتيب از چپ , چپ چين , وسط چين , راست چين قرار دارد .
Color text : به كمك اين قسمت مي توانيد رنگ نوشته خود را تغيير دهيد .
Warp text : به كمك اين پنجره مي توان به نوشته فرم هايي داد . كه اشكال و حالات مختلف فرم ها را در خواهيم ديد. براي انتخاب حالات مختلف به منوي كركره اي Style مراجعه نماييد .
Arc : به كمك اين گزينه مي توانيد قوس و كمان را به نوشته خود بدهيد زماني كه اين گزينه را انتخاب مي نماييد پارامترهاي زير فعال مي گردد اين پارامترها در تمام حالات مختلف يكي مي باشد در زير آنها را توضيح خواهم داد .
Horizontal و Vertical به كمك اين دو كليد راديويي مي توانيد تعيين نماييد كه قوس به كدام جهت باشد به جهت افق يا عمود .
Bend : اين پارامتر ميزان خميدگي و خم شدن نوشته را تعيين مي نمايد .
Horizontal Distortion : به كمك اين گزينه مي توانيد (( راستاي محور افق شي را لاغر و يا چاق كنيد و فرم پرسپكتيو به آن بدهيد .
Vertical Distortion : به كمك اين گزينه مي توانيد در راستاي محور عمود شي را لاغر و يا چاق نماييد .
با باز كردن منوي Style مي توانيد حالات ديگر را مشاهده كنيد البته در جلوي هر يك از حالات يك شكل كه نماينده و نشان دهنده نوع فعاليت آن فرمان است قرار دارد و مي توانيد شما يك پيش نمايش از آن حالت را ببينيد .
گزينه آخر در Option Bar گزينه Praaghraph و Caracter مي باشد كه به كمك اين دو پانل مي توانيد ميزان فاصله بين حروف ميزان فاصله بين كلمات اندازه Font نوع زبان ميزان نرمي Font رنگ پاراگراف گرفتن چپ چين راست چين وسط چين كردن و غيره … و به طور كلي تمام فعاليت هايي كه تا حال براي نوشتن در محيط نرم افزار آموختيد در اينجا گردآوري شده است .
زماني كه تمام تغييرات و تنظيمات را اعمال كرديد به كمك Commit آن را مي توانيد ثابت نماييد و به كمك Discard تنظيمات را رد نماييد .
با راست كليك كردن بر روي ابزار Type چند ابزار ديگر نمايان مي شود كه به شرح زير است
Vertical Type : به وسيله اين گزينه شما مي توانيد به صورت عمود بنويسيد كه پارامترهاي آن به همان صورت Horizontal Type مي باشد .
Horizontal Type mask : به وسيله اين گزينه شما مي توانيد از يك رنگ به عنوان ماسك براي نوشته خود استفاده نماييد كه به صورت پيش فرض قرمز مي باشد يعني نوشته شما در پيرامون خود رنگي را دارا مي باشد و قسمت نوشته شده فاقد رنگ مي باشد .
Vertical Type mask : اين ابزار نيز مانند ابزار بالا عمل مي كند با اين تفاوت كه در مسير عمودي مي نويسد
براي تغيير رنگ ماسك مورد نظر به قسمت Edit in standard mode مراجعه مي كنيم با دو بار كليك كردن بر روي اين قسمت يك پنجره با نام Quike mask باز مي شود كه تعيين كننده ميزان غلظت رنگ نوع رنگ و نيز مدل ماسك است دو نوع مدل در اينجا وجود دارد .
1) maked Areas : به كمك اين گزينه از ماسكي استفاده مي شود كه داراي رنگ پيرامون باشد .
2) Selected Areas : به كمك اين گزينه دور نوشته ما يك كادر انتخابي ايجاد مي شود
تا اينجا آموختيد كه چگونه در محيط نرم افزار فتوشاپ بنويسيد و جلوهايي نيز به نوشته هاي خود
بدهيد فقط يك مطلب مي ماند كه براي عوض كردن فونت خود در نرم افزار به صورت سريع چه
بايد كرد . بعد از نوشتن و تاييد كردن نوشته خود بر روي منوي كركره Font داخل Box name يك بار كليك كنيد و سپس دكمه مياني موس خود را بچرخانيد خواهيد ديد كه نوشته هاي شما به سرعت عوض مي شوند .
بعد از گزينه Type در جعبه ابزار نوبت به گزينه Pen مي رسد كه براي كشيدن خطوط آزاد و منحني در تصوير است اين گزينه بسيار براي كشيدن تصاوير و رنگ كردن يك نقطه بسيار كارامد مي باشد .
با انتخاب اين گزينه Ponter ماوس شكلش تغيير مي كند . شما در هر جاي تصوير كه كليك كنيد يك نقطه ايجاد مي شود . البته براي به نتيجه رسيد بيش از دو نقطه در صحنه لازم مي باشد با پيوند اين نقاط يك سطح ايجاد مي شود كه داراي رنگ انتخابي است براي كشيد خطوط منحني بايد كمي در صحنه درگ نمود يعني بعد از كليك دكمه ماوس را رها سازيد و ماوس را حركت دهيد در اين زمان دو دسته نمايان مي شود كه براي ويرايش زاويه منحني هايي مي باشد كه در آينده تكميل خواهد شد زماني كه بر اين گزينه در جعبه ابزار كليك مي كنيد پارامترهايي در Option Bar ظاهر مي شوند كه كم كم با آن آشنا خواهيم شد .
Snape layers : به وسيله اين گزينه يك تصوير مي توانيد بسازيد كه داراي رنگ در محدوده انتخابي باشد . مثلا” مي توانيد يك Style براي آن انتخاب نماييد يا يك رنگ يا يك Pattern .
Path : به كمك اين گزينه مي توانيد يك مسير تعيين نماييد .
Pentool و FreeForm به كمك اين دو گزينه مي توانيد از فرم هاي آزاد يا منحني هاي داراي اهرم براي فعاليت خود استفاده نماييد و همچنين در سمت راست اين دو گزينه اشكال مختلف را مي توانيد انتخاب نماييد .
Custom Snape : به كمك اين گزينه مي توانيد از اشكال از پيش فرض نرم افزار استفاده نماييد زماني كه اين گزينه فعال باشد با رفتن بر روي منوي Snape مي توانيد شكل مورد نظر خود را تعيين نماييد .
وقتي بر روي ابزار Pen در جعبه ابزار راست كليك مي كنيد چند ابزار ديگر ظاهر مي شود كه در زير آنها را توضيح خواهم داد :
FreeFrom Pentool : به كمك اين ابزار مي توان به صورت آزاد يك سطح را ايجاد نمود .
Add Anchor Point : به كمك اين ابزار مي توان يك نقطه به يك منحني يا خط اضافه نمود نقاط براي ويرايش شكل سطح ايجاد شده مي باشند .
Delete Anchor Point : به كمك اين گزينه مي توان نقاط بر روي خطوط يا منحني ها را حذف نمود .
Convert Point tool : به كمك اين ابزارمي توان نقاط را تبديل نمود به اين صورت كه يك نقطه را به صورت ( Sharp ) تيز نماييم يا براي يك نقطه دسته هايي را بگذاريم تا يك منحني را داشته باشيم .
در اين قسمت با دو ابزار خيلي خيلي مهم آشنا شديد اين دو ابزار از ابزارهاي كليد در گرافيك و مخصوصا” گرافيك كامپيوتري مي باشند در قسمت بعدي معقوله جعبه ابزار را به پايان خواهيم برد .
در درس قبل با دو ابزار مهم آشنا شديد در اين قسمت با باقي مانده ابزار جعبه ابزار آشنا خواهيد شد .
Notes tool : به كمك اين ابزار شما مي توانيد اطلاعاتي را در رابطه با آن تصويري كه كار مي كنيد و يا لايه هايي كه كار مي كنيد در آن بنوسيد .
براي بستن يك يك دفترچه ابزار Move را انتخاب نمائيد و در صحنه كليك كنيد براي باز كردن دفترچه بر روي آيكون دفترچه مورد نظر راست كليك كنيد و گزينه Open را بزنيد براي از بين بردن دفترچه برروي دفترچه مورد نظر راست كليك كنيد و فرمان Delete را بزنيد .
Eye dropper tool : به كمك اين ابزار مي توانيد از رنگ هاي موجود در تصوير نمونه هايي را بگيريد و به طور كل براي نمونه گيري رنگ ها مي باشد . با راست كليك كردن بر روي اين ابزار چند ابزار ديگر نمايان مي شود كه در زير دربازه آنها صحبت خواهيم كرد
Color sample tool : به كمك اين كزينه مي توانيد چندين نمونه درصفحه داشته باشد و چندين پانل Info در اختيار شما قرار داده مي شود البته با پانل Info بعدا” مفصل آشنا خواهيد شد .
measure tool : به كمك اين ابزار مي توانيد اندازه و فاصله بين دو نقطه را تعيين نماييد . لابته فاصله ها در پانل Info نشان داده مي شود كه در آينده خوب با آنها آشنا خواهيد شد .
ابزار بعدي در جعبه ابزار گزينه Pan مي باشد به كمك اينگزينه مي توانيد زماين كه بر تصوير بزرگناميي مي كنيد يا اندازه تصوير بزرگتر از صفحه مي باشد در طول و عرض عكس پيمايش نماييد كه كليد ميانبر آن بر روي كي برد معادل Space مي باشد .
Zoom : به كمك اين ابزار مي توان بر روي تصوير بزرگناميي نمود بزرگنمايي به دو صورت انجام مي شود . يكي به صورت كليك كردن كه با هر بار كليك كردن تصوير بزرگ مي شود و ديگر به اين صورت است كه با درگ كردن در صحنه يك كادر ايجاد مي شود و نرم افزار فقط همان كادر ايجاد شده را بزرگ مي كند اما تا اينجا فقط روش هاي بزرگ نمايي را توضيح داديم حالا كه بزرگ كرديم چه كنيم كه عكس را كوچك كينم . براي كوچك كردن تصوير كليد Alt را از كي برد بگيريد و بر روي تصوير كليك كنيد تصوير كوچك مي شود و زماني كه بر روي اين ابزار كليك مي كنيد در Option Bar دكمه هايي ظاهر مي شوند كه هر كدام را توضيح خواهم داد.
اولين گزينه Zoom in و Zoom out مي باشند كه براي نزديك شدن و دور شدن مي باشند .
Actual pixels : به كمك اين دكمه مي توانيد اندازه واقعي تصوير را داشته باشيد .
Fitoh Screen : به كمك اين گزينه مي توانيد تصوير را از نظر اندازه اندازه صفحه نماييد .
Print size : اين گزينه اندازه Print تصوير را در اختيار شما قرار مي دهد .
تا اينجا تمام ابزارهاي موجود در جعبه ابزار را آموختيد و فقط چند گزينه باقي مانده است كه آنها نقش مهمي را بازي مي كنند . اولين گزينه Color Box است در اين قسمت شما رنگ خود را تعيين مي كنيد به اين صورت كه كدام رنگ , رنگ كاري شما باشد و كدام رنگ براي پس زمينه باشد.
رنگ رويي رنگ كاري است . و رنگ زيري رنگ پس زمينه است براي تغيير هر كدام از رنگ ها كافي است كه روي هر كدام از رنگ ها كليك كنيد تا پنجره Color Pioker باز شود ورنگ مورد نظر خود را انتخاب نماييد .
در كنار اين دو رنگ يك فلش دو سر وجود دارد كه مي توانيد رنگ كاري را با رنگ پس زمينه عوض نماييد . و همچنين در پايين سمت چپ كادر Color Box دو مربع كوچك مشكي و سفيد وجود دارد كه دو رنگ پيش فرض سياه و مشكي را دارا مي باشند .
قسمت بعدي قسمت mask مي باشد در اين قسمت تعيين مي كنيد كه نوع ماسك شما به چه صورت باشد . البته در اين رابطه در قسمت مربوط صحبت كرديم .
قسمت بعدي براي نوع نمايش صفحه مي باشد كه در زير مدل هاي موجود را توضيح خواهيم داد:
Standard Screen : به كمك اين گزينه تصوير به صورت استاندارد نمايش داده مي شود .
Full Screen mode with menu Bar : به كمك اين گزينه قسمت Titele صفحه مي رود و فضا بزرگتر مي شود
Full screan mode : به كمك اين كزينه Title و menu Bar از بين رفته و فضا بزرگتر مي شود.
آخرين دكمه در اين قسمت Jump to image Ready مي باشد به كمك اين گزينه شما مي توانيد نرم افزار Image Ready را باز نماييد
بعض اوغات نياز هست كه ما Tool Box را كوچك كينم تا فضا بيشتري در اختيار داشته باشيد اگر بر روي فضا مشكي بالايي دو بار كليك كنيد تا Tool Box بسته شود به اين صورت بسته و باز مي شود و فضا بيشتر مي شود .
تا اينجا به طور كامل با جعبه ابزار آشنا شديد و حالا مي توانيد از تمام اين ابزارها كار كنيد و تصاوير بديع و جالبي را خلق نماييد .
در دروس قبل کار با جعبه ابزار را آموختيد در اين قسمت مي خواهيم شما را پانل آشنا کنيم.
پانل ها پنجره هاي هستند که در آنها اطلاعات و همچنين فرمانهاي قرار دارد که مدام ما به آنها نياز داريم.
اولين پانل که شما با آن آشنا خواهيد شد پانلNAVIGATOR مي باشد
البته خاطرنشان کنم که تمام پانل ها در منوي WINDOW وجود دارند که با کليک کردن برروي نام هرکدام از آنها مي توان آن ها را نمايش داد.
NAVIGATOR : اين پنجره يک پنجره هدايت گر در صحنه مي باشد به کمک اين پنجره شما موقعيت کادر ديد خود را داريد و مي توانيد برروي تصوير بزرگنمايي نموده و کادر بزرگنمايي نسبت به تصوير مشاهده نماييد. در داخل اين پنجره چندين گزينه وجود دارد که در زير با آنها آشنا خواهيد شد.
PROXY PREVIEW AREA : به کمک اين پنجره مي توانيد پيشنمايش از تصوير خود را داشته باشيد و موقعيت کادر بزرگنمايي را به رنگ قرمز مشاهده کنيد زماني که اندازه تصوير از 100% بزرگتر شود کادر قرمز کوچکتر مي شود و نشان مي دهد که درحال حاضر چه کادري را مشاهده مي کنيم . بارفتن اشاره گر ماوس برروي کادر مي توانيد منطقه ZOOM شده را حرکت دهيد و موقعيت آن را تغيير دهيد.
ZOOM : به کمک اين فيلد عددي که درروبروي خود يک دستگيره براي بزرگنمايي دارد مي توان برروي تصوير بزرگنمايي کرد . به اين صورت که با دادن عدد مناسب بر واحد درصد مي توانيد تصوير خود را دلخواه بزرگ نماييد يا بلعکس کوچک کنيد به کمک دستگيره موجود در روبروي فيلد عددي مي توانيد بدون وارد کردن عدد تصوير خود را بزرگ نماييد.
INFO : به کمک اين پانل مي توانيد اطلاعاتي از موقعيت فعلي ماوس برروي تصوير داشته باشيد از جمله اطلاعاتي که در اين پنجره داده ميشود.
1- ميزان طيف رنگي نقطه از نظر مدل رنگي RGB قرمز- سبز- آبي.
2- ميزان طيف رنگي يک نقطه از نظر مدل رنگيCMYK در رابطه با مدل هاي رنگي در دروس اول صحبت کرديم.
3- موقعيت ماوس در تصوير براساس دو محورX- Y.
4- اندازه کادر انتخابي در صحنه:
البته در کنار هر يک از اين گزينه يک تصوير کوچک وجود دارد که براساس نوع فعاليت اين گزينه متفاوت مي باشد. برروي هر يک از اين تصاوير برويد تا براي شما براساس نوع فعاليت آن قسمت واحدهاي اندازه گيري و مدل هاي رنگ مختلف را در اختيار قرار مي دهد.
پانل بعدي مربوط به ويرايش رنگ ها مي باشد اين پانل را با نام COLOR مي شناسيم . در اين پانل سه مولفه رنگ هاي RGB را در اختيار داريم . و همچنين گسترده تمام رنگها به صورت وب در اختيار ما قرار دهيد. و مي توانيم رنگ مورد نظر خود را پيدا کنيم و استفاده نماييد.
با رفتن به قسمت OPTION مي توانيم مدل رنگي را تغيير دهيم و همچنين تنظيمات اين پانل را ذخيره نماييم .
SWATCHES: به کمک اين پانل مي توانيم از پالت رنگ که به صورت پيش فرض رنگ هاي را دارا مي باشد رنگ انتخاب کنيم و همچنين رنگهايي را که مد نظر ما است را به آن اضافه نماييم . تا دوباره ازآنها استفاده کنيم.
STYLES : به کمک اين پانل مي توانيم STYLES مورد نظر خود را انتخاب کنيم در موردSTYLE ها در دروس قبل توضيح داده شده است البته چندين STYLE ديگر نيز در نرم افزار ذخيره شده وجود دارد که با رفتن به قسمت OPTIOR مي توانيد بازدن گزينه LOAD آنها را بازيابي نماييد.
HISTORY : پانل تاريخچه از مهم ترين پانل هاي موجود است به کمک اين پانل مي توانيد تاريخچه فعاليت هاي را که تا به حال انجام داديد را مشاهده نماييد و هر کدام را که خواستيد واز هرجاي که مي خواهيد عمليات انجام شده را لغو نماييد. در واقع شما به جاي استفاده از فرمان UNDO از اين پانل استفاده مي کنيد با اين تفاوت که شما فعاليت هايي را که تا به حال انجام داده ايد را مي توانيد مشاهده نماييد.
ACTIONS : در اين قسمت مي خواهم شما را با پنجره ACTIONS آشنا کنم:
ACTION ها از يک سري اعمال تشکيل شده اند با استفاده از ACTION ها شما مي توانيد مجموعه اي از کارها را يک بار انجام داده و براي دفعات زياد آنها را تکرارکنيد. در اين پنجره يک سري اعمال از پيش انجام شده وجود دارند. اين اعمال در زيرشاخه ACTION DEAULT قرار دارند. براي درک بهتر اين موضوع ابتدا يک تصوير جديد ايجاد مي کنيم .
براي درک بهتر اين قسمت يک تمرين انجام مي دهيم.
1- يک صحنه جديد ايجاد نماييد.
2- روي يکي از ACTION کليک کنيد.
3- براي استفاده از ACTION ها مي بايست آنها را اجرا کرد. براي اجرا ACTION مورد نظر روي دکمه اجرا کليک کنيد.
4- براي ادامه کارروي دکمه CONTINUE کليک کنيد.
5- همان طور که مشاهده مي کنيد يک تصوير با استفاده از ACTION هاي پيش ساخته فتوشاپ ساخته شده اما شما مي توانيد ACTION هاي خاص خود را بسازيد. براي اين کار ابتدا روي دکمه مشخص شده در تصوير کليک کنيد تا فهرست مربوطه به ACTION هاي پيش ساخته فتوشاپ بسته شود.
به قسمت زيرپانل مراجعه کنيد و برروي آيکون NEW FOLDER کليک کنيد تا يک پوشه مخصوص ACTIONهاي ساخته شما ايجاد شود. و سپس در قسمت NAME نام مورد نظر خودتان را وارد نماييد. حالا نوبت به ساخت ACTION مورد نظرمان رسيده .
2- برروي دکمه NEW LAYAR در قسمت پايين پانل کليک کنيد.
3- درجعبه متن مشخص شده نامACTION را وارد مي کنيم. در جعبه ليست اول (SET) بايد مشخص گردد تا اين ACTION مربوط به کدام زير شاخه مي باشد.
4- منوي کرکره اي اول مشخص مي شود که کليد ميانبر ما چه باشد.
5- در پايان روند کار به اين صورت است که پس از کليک روي دکمه RECORD فتوشاپ از تمام کارهايي که شما انجام مي دهيد به صورت متوالي الگو برداري مي کند . تا زماني که روي دکمه STOP کليک کنيد.
با توجه به قسمت پايين پانل مشاهده مي کنيد که گزينه RECORD فعال مي باشد و به رنگ قرمز تبديل شده است.
تا اينجا با چند پانل مهم و کاربردي آشنا شديد در درس بعد با مهمترين پانل فتوشاپ آشنا خواهيد شد.
پانل LAYER
در ادامه مباحث قبلي مي خواهم شما را پانل layer که از مهمترين قسمت هاي موجود در نرم افزار مي باشد آشنا کنم اين پانل همانطور که از نامش پيداست مخصوص فعاليت با لايه ها مي باشد.
در فتوشاپ به وسيله لايه ها مي توانيد تصاوير بديع را خلق نماييد لايه ها در ساخت يک اثر هنري سهم بسيار زيادي را در بر دارد اين پنجره شامل چندين قسمت است که در زير با آنها آشنا خواهيد شد:
MODE: در رابطه با مد در دروس قبل مطالبي را گفتيم ولي به طورکامل به آن نپرداختيم در اينجا شما را به طور کامل با اين منوي کرکره اي آشنا خواهم کرد. به طور کلي به کمک اين قسمت مي توانيد خصوصياتي خاص را براي لايه هاي خود از جمله درخشندگي تيرگي حذف قسمت هاي تيره يا روشن و غيره……..
البته اين خاصيت هميشه به صورت پيش فرض برروي گزينه نرمان تنظيم شده است.
DISSOLVE: به وسيله اين گزينه قسمت هاي محو شده به صورت زبر در مي آيد و جلوه ي ويژه براي اين نرم افزار است تا کيفيت تصاوير و لايه ها تغيير کند.
Darken: به کمک اين گزينه تصويرتاريک و تيره مي شود.
MULTIPLY:به کمک اين گزينه واحد بالايي يک واحد ضرب مي شود.
COLOR burn : به کمک اين گزينه رنگ ها به صورتي در مي آيند که حسن سوخته شدن آنها القاء مي شود.
LIGHTIN : به کمک اين گزينه قسمت هاي تيره حذف مي گردد و قسمت هاي روشن باقي مي ماند.
COLOR PODGI : به کمک اين گزينه تصوير از وجود رنگ اصلي خود خالي شده و از رنگ تصوير زيري اشباح مي گردد.
LINERE PODGE : اين گزينه عمليات بالا را انجام مي دهد با اين تفاوت که يک کانال آلفا از تصوير را فاکتور مي گيرد.
OVERLAY : به وسيله اين گزينه تصوير از رنگ زيري مشتق مي شود و سايه روشن آن در طيف خاص رنگ ريزي قراردارد و کامل با رنگ لايه زير مي شود.
اين چند گزينه بود که در اين منو وجود دارند البته چند گزينه ديگر نيز در اين قسمت وجود دارد . که در دروس بعد توضيح خواهم داد چون با معقوله MODE در آينه برخورد خواهيم کرد.
گزينه بعد در پانل LAYER گزينه OPACITY مي باشد به کمک اين فيلد عددي مي توانيد ميزان غلظت لايه انتخابي را تعيين نماييد يعني مي توانيد لايه خود را طوري تنظيم نماييد که داراي پشت نمايي باشد.
گروه LOCK
در اين قسمت مي توانيد تعيين نماييد که کدام قسمت را قفل نماييد و اجازه ندهيد که برروي قسمت انتخابي در چند حالت موجود تغييراتي حاصل نشود چند حالت قسمت LOCK را توضيح خواهم داد:
LOCK TRAHSPARENT PIXELS : به کمک اين گزينه مي توانيد شفاف لايه را قفل نماييد.
عملياتي که انجام مي دهيد به قسمت شفاف صحنه تأثير نگذاريد پس به اين صورت شما در قسمت شفاف لايه خود تغييراتي را انجام دهيد در اين قسمت تأثيري ندارد.
LOCK IMAGE PIXEL : به کمک اين گزينه مي توانيد اين قابليت را فعال نماييد که به کمک ابزارهاي تاثير گذار در جعبه ابزار مي توانيد برروي تصوير تأثيري بگذاريد يعني به کمک ابزارBRUSH يا STAMP ياERASER و غيره …… نمي توان برروي تصوير تأثير گذاشت.
LOCK POSITION : به کمک اين گزينه مي توان حرکت در لايه جديد را قفل نمود به اين صورت که ديگر نمي توان به کمک ابزار MOVE تصوير را حرکت داد و درموقعيت خود لايه قفل مي شود.
LOCK ALL : به کمک قسمت تمام خاصيت هاي لايه خاموش و ديگر نمي توان کاري به روي لايه قفل شده انجام داد.
البته خاطرنشان کنم که مي توان از تمام اين حالت ها البته به غير از LOCK ALL به صورت همزمان استفاده نمود.
قسمت بعدي که با آن روبرو مي شود قسمتي است که نشان دهنده لايه ها است و نوع نمايش آنها در اين قسمت شما لايه ها را مي بينيد و مشخصات آنها از جمله يک پيش نمايش و تعداد نوع آنها را در اين قسمت داريد.
در قسمت لايه ها شما مي توانيد يک لايه را فعال يا حتي حذف نماييد و همچنين آنها را به يکديگر قفل نماييد . که زماني که آنها را حرکت مي دهيد با يکديگر حرکت کنند.
البته اکثر اوغات لايه اول يا همان BACK GROUND LEYER به صورت پيش فرض قفل مي باشد ولي باقي لايه ها به دست شما قفل خواهند شد.
اگر اينکه بر روي لايه راست کليک کنيد يک منوي ميانبر ظاهر مي شود که به فرمان هاي داخل اين منو خواهيم پرداخت:
LAYER PROPERTIES : به کمک اين گزينه مي توانيد چند قابليت را در دسترس داشته باشيد به اين صورت که بازدن اين گزينه پنجره اي باز مي شود که داراي دو قسمت :
1- NAME : به کمک اين فيلد مي توانيد نام لايه خود را تغيير دهيد.
2- COLOR : به کمک اين منوي کرکره اي مي توانيد رنگ لايه را براي بهتر مشخص شدن لايه در بين بقيه لايه ها تعيين نماييد.
BLENDING OPTIONS : به کمک اين گزينه مي توانيد به پنجره LAYER STYLE دسترسي پيدا کنيد به کمک اين پنجره مي توانيد به لايه خود جلوه هاي ويژه اي را بدهيد البته با اين پنجره در درس بعد به صورت کامل و جامع صحبت خواهيم کرد.
DUPLICATE LEYER : به وسيله اين فرمان مي توانيد يک کپي از لايه انتخابي ايجاد نماييد.
DELETE LEYER : به وسيله اين فرمان مي توان لايه انتخابي را حذف نمود. بعد ازاجراي اين فرمان يک کادر پرسش نمايان مي شود که از شما پرسش مي کند که آيا شما مطمئن هستيد که اين لايه را مي خواهيد حذف نماييد شما باجواب NO-YES اين پرسش را جواب مي دهيد.
حالا به قسمت پايين پانل مراجعه مي کنيم و فرمان ها و گزينه هاي زيررا بررسي مي کنيم از راست اولين گزينه را توضيح خواهم داد:
DELETE LAYER : اين فرمان لايه انتخابي را حذف مي کند.
CREATE ANEWKAYER : به وسيله اين فرمان مي توانيد يک لايه جديد خلق نماييد. البته اين لايه کاملا شفاف و همچنين خالي مي باشد.
CREATE NEW FILL OR ADJASMENT KAYER : به کمک اين گزينه شما به يک سوي فرمان ها درخصوص نوع رنگ تصوير و مدل هاي مختلف رنگ ها را دردسترس داريد البته در اين رابطه در قسمت خاص خود در دروس بعد صحبت خواهيم کرد. در واقع نرم افزار در اختيار شما يک کليک ميانبر قرارداده است که شما به سهولت به اين ابزارها و پارامتر هاي مهم و کاربردي دست پيدا کنيد.
CREATE ANEW SET : به کم اين گزينه مي توانيد يک پوشه براي لايه هاي خود ايجاد نماييد و لايه هاي خود را دسته بندي کنيد و در پوشه هاي خاص خود قراردهيد.
ADD VECTOR MASK : به کمک اين گزينه مي توانيد يک لايه ماسک ايجاد نماييد به اين صورت که تصوير را لايه قرار دهيد و براي سهولت ماسک آن يک قسمت را بکشيد.
ADD A LAYER STYLE : به کمک اين گزينه مي توانيد يک جلوه ويژه براي لايه خود ايجاد نماييد در قبل گفتيم که اين قسمت را توضيح خواهم داد.
طراحی قالب وردپرس اصلی ترین حرفه در شرکت فناوی اطلاعات آنفایو است. مهمترین دستاوردطراحی قالب وردپرس باید شناساندن نام تجاری ، معرفی خدمات و محصولات شما باشد که رسیدن به این مهم با رعایت استانداردهای جهانی طراحی سایت که شامل بهینه سازی وب سایت بر اساس الگوریتم موتورهای جستجو ، در کنار داشتن ظاهری زیبا فراهم می شود. در دنیای مجازی امروز و عصر پیشرفته ارتباطات برای صاحبان سازمان ها ، نهادهای دولتی و صاحبان مشاغل وکسب وکار آزاد داشتن یک وب سایت امری ضروری است .از مزایای داشتن سایت معرفی ، اطلاع رسانی ، بازاریابی و قابلیت های نوین تبلیغاتی میباشد .کاربران میتوانند از هر نقطه دنیا فقط با یک کلیک به شما دسترسی داشته باشند.
شرکت آنفایو خدمات طراحی سایت (طراحی وب) خود را، با توجه به نیازهای کارفرمایان، نوع فعالیت و متناسب با بودجه در نظر گرفته شده برای طراحی سایت (طراحی وب) در نظر می گیرد. آنفایو با بهره گیری از بهتریت متخصصین حرفه ای برنامه نویسی ، داشتن تیم تخصصی طراحی سایت ، تسلط به علوم روز دنیای کامپیوتر و اینترنت و مشاوره رایگان وپشتیبانی ۲۴ ساعته آمادگی خود را برای طراحی وب سایت های دولتی ، سازمانی ، شرکتی وشخصی با تلفیق هنر گرافیک دیجیتالی و جدیدترین تکنیک های برنامه ویسی اعلام میدارد .افزایش آمار ، دسترسی ساده کاربران و سرعت وب سایت خود را به شرکت طراحی سایت و طراحی قالب وردپرس آنفایو بسپارید.