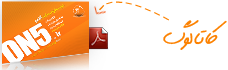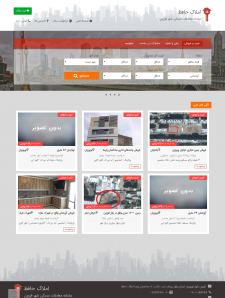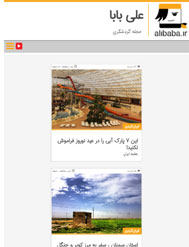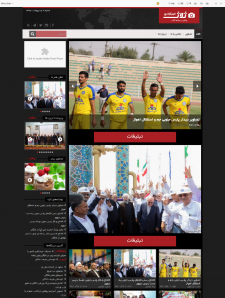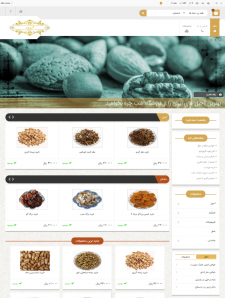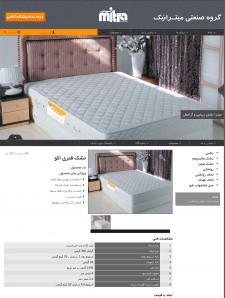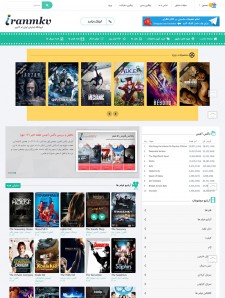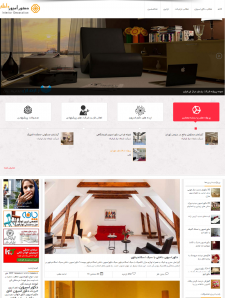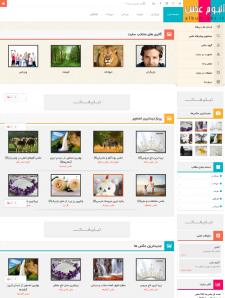آموزش نرم افزار فتوشاپ قسمت 3
آشنايي و کاربا ابزار Tool box
تا حالا شما با ايجاد کردن يک صحنه جديد باز کردن و چاپ کردن يک عکس لغو کردن عمليات ها Copy برداري و غيره……. به صورت کامل آشنا شديد در اين قسمت شما را با ابزار ويرايش يک صحنه آشنا خواهم کرد به طور کلي ابزارها در نوار ابزاري که معروف به Tool box مي باشد وجود دارد. اگر شما فتوشاپ را باز نماييد اين نوار ابزار را در سمت چپ مانيتور مشاهده خواهيد کرد . در کل از مهمترين قسمت هاي موجود در نرم افزار مي توان به اين قسمت اشاره نمود که ابزارهاي آن به شرح زيراست
1) Rectangular marguee : اين ابزار اولين ابزار داخل Tool boxمي باشد به کمک اين گزينه مي توانيد يک ناحيه از تصوير يا تمامي تصوير جاري در نرم افزار انتخاب نماييد. البته اين گزينه يک ناحيه انتخابي مربع يا مربع مستطيل را دراختيار ما مي گذارد زماني که يک ابزار را از نوارابزار انتخاب مي کنيد در قسمت Option bor پارامترهاي ظاهر مي شوند. اين پارامترها براي بهترتنظيم نمودن آن ابزار مي باشد د رواقع قابليت هايي را در رابطه با آن ابزار در اختيار ما قرار ميدهد. البته در رابطه با Option bar در دروس توضيح داده شده است زماني که Rectangular marguee را انتخاب مي نماييد در Option bar پارامترهاي ظاهر مي شوند که تک به تک آنها را توضيح خواهم داد.
اولين قسمت جايي است که شما نوع انتخاب خود را تعيين خواهيد نمود که به صورت پيش فرض برروي گزينه اول قراردارد دراين قسمت چهار نوع حالت مختلف وجود دارد. که به شرح زيرمي باشد:
Newseleotion: به کمک اين گزينه که به صورت پيش فرض نيز فعال است مي توان يک ناحيه را براي انتخاب تعيين نمود البته با اين تفاوت که زماني که يک قسمت را انتخاب مي نماييد دوباره جاي ديگري مي خواهيد انتخاب نماييد قسمت قبلي از بين ميرود در ضمن به وسيله اين گزينه شما مي توانيد ناحيه منتخب را حرکت دهيد و به جاي مورد نظر خود منتقل نماييد.به اين صورت که با رفتن Pointer ماوس برروي قسمت منتخب شکل Pointer عوض مي شود واين نشان دهنده آن است که شما مي توانيد آن قسمت را حرکت دهيد.
Add to selection: به کمک اين گزينه مي توانيد به ناحيه منتخب قسمت هاي ديگر نيز اضافه نماييد و ديگر با انتخاب نمودن دوم انتخاب اول از بين نمي رود. و همچنين در اين گزينه و سه گزينه بعدي امکان حرکت دادن قسمت منتخب وجود ندارد.
Subfract from selemtion : به کمک اين گزينه مي توانيد ازقسمت منتخب به صورت دلخواه کم نمود يعني زماني که شما يک قسمت را انتخاب مي نماييد اگر بيشتر از ناحيه مورد نظر انتخاب نموديد به کمک اين گزينه مي توانيد آن قسمت را کم نماييد . مانند گزينه دوم اين گزينه نيز امکان حرکت دادن ندارد.
Intersect with selection: به وسيله اين گزينه مي توان ناحيه انتخابي به داخل يک ناحيه ديگر محدود نمود به اين صورت که زماني که شما يک قسمت را انتخاب نموديد به کمک اين گزينه مي توانيد آن را در کادري که مي کشيد محدود نماييد.
Feathder : به وسيله اين فيلد عددي شما مي توانيد ناحيه انتخابي را نرم نماييد يعني ميزان حد فاصل قسمت انتخابي و قسمت ها غير منتخب را ازنظر تعداد پيکسل زياد نماييد و ناحيه منتخب نرمي را دردست داشته باشيد.
Style : دراين قسمت مي توانيد نوع وشيوه انتخاب را تعيين نماييد . اين قسمت
داراي منوي کرکره اي مي باشد که اين منو سه گزينه را به شرح زير در اختيار دارد:
Normal: به کمک اين گزينه که به صورت پيش فرض مي باشد به صورت آزادانه شما مي توانيد انتخاب داشته باشيد.
Fixed aspect ratio : به کمک اين گزينه شما مي توانيد ميزان نسبت ضلع هاي کادر انتخابي را تعيين نماييد که در حالت پيش فرض به صورت يک به يک مي باشد يعني کادر مربعي را ايجاد مي نمايد.
با تغييردادن عددهاي درون دو فيلد عددي Width وHeight مي توانيد تنظيمات را مشخص نماييد
البته خاطرنشان کنم در اين قسمت انتخاب به صورت آزادانه قابل انجام است يعني اندازه معيين براي کادر انتخابي تعيين نشده است.
Fixed size: به کمک اين گزينه مي توانيد اندازه کادر انتخابي را محدود نمايد و ديگر کادر انتخابي را به طور آزادانه نمي توانيد حرکت دهيد. در اينجا دو فيلد عددي Height , width وجود دارد که مي توان اندازه را به آن داد و کادر مورد نيازرا مشاهده نمود. دراين جا تمام فرمان هاي و کليدهاي مرتبط با گزينه rectargular Marguee آموختيد و فقط يک نکته باقي ماند که با نگه داشتن کليد Shift برروي کي برد مي توانيد يک کادر مربع را به صورت سريع دردست رس داشته باشيد البته با راست کليک کردن برروي همين گزينه زير مجموعه باز ميشود که درزير به توضيح آنها خواهم پرداخت :
اولين گزينه همان گزينه مي باشد که توضيح داديم دومين گزينه Elliptical marguee tool مي باشد اين گزينه يک کادر انتخابي به صورت دايره و بيضي دراختيار ما قرار ميدهد اين گزينه هم داراي تنظيمات گزينه اول مي باشد و فقط کادر انتخابي آن به صورت دايره و بيضي مي باشد.
Single row marguee: به کمک اين گزينه شما يک کادر انتخابي به قطر يک پيکسل در اختيار داريد و همچنين اين کادر انتخابي به صورت افقي مي باشد. و قسمت Option bar هم تفاوتي نکرده است .
Single column marguee: اين گزينه نيز مانند گزينه بالا يک کادر انتخابي با قطر يک پيکسل را ايجاد مي نمايد. ولي تفاوت اين گزينه با گزينه قبل اين است که گزينه قبل به صورت افقي بوده ولي اين گزينه ناحيه را به صورت عمودي انتخاب مي کند.
گزينه دوم در قسمت Tool box ابزار Move مي باشد به کمک اين ابزار شما مي توانيد يک لايه يک قسمت يا يک ناحيه انتخابي را حرکت دهيد اين گزينه کليد ميانبرش معادل V از روي کي برد مي باشد. اين گزينه نيز در قسمت Option bar داراي پارامترهاي مي باشد که در زير به آنها خواهم پرداخت البته اين دو گزينه به صورت پيش فرض فعال نمي باشند.
Auto select leyer: به کمک اين گزينه مي توانيد لايه هاي را به صورت دستي در صحنه انتخاب وحرکت دهيد يعني نياز نيست که به پنجره Leyers مراجعه نماييد و لايه را انتخاب نماييد با رفتن Pointer ماوس برروي لايه مورد نظرو درگ کردن در صفحه آن لايه انتخاب وحرکت مي کند.
Show bounding box: با فعال نمودن اين گزينه د رناحيه مورد نظر يک کادرfree transform ايجاد مي شود يعني مي توانيد آن را به صورت آزاد تغيير اندازه و شکل دهيد البته در رابطه با Freetrans form در قسمت قبل به صورت کامل وجامع توضيح داده شده است.
سومين ابزار موجود در جعبه ابزار گزينه Lasso مي باشد گزينه Lasso يا کمند مي تواند به صورت آزادانه يک ناحيه را انتخاب نمايد. اين گزينه نيز مانند Rectangular marguee داري همان Optionbar مي باشد . و پارامتر ها آنها هم سان است. زماني که برروي اين گزينه راست کليک نماييد دو گزينه ديگر نيز ظاهرمي شوند که تمامي آنها از نظر Option bar يکسان مي باشند.
Polugonal lasso: به کمک اين گزينه مي توانيد ناحيه انتخابي چند گوش و زاويه داري را داشته باشيد.
Magnetic lasso: به وسيله اين گزينه مي توانيد ناحيه انتخابي را براساس نوعي جاذبه داشته باشيد به اين صورت که نوع جاذبه براساس طيف رنگي مي باشد يعني اگر زماني شما يک قسمت که داراي طيف رنگي قرمزتا نارنجي است اين قسمت به صورت يک ناحيه کامل انتخاب خواهد شد.
تا اينجا به طور کاملا کامل با اين سه ابزار کليدي آشنا شديد در درس بعدي با تعداد زيادي از ابزار آشنا خواهيد شد براي راحت تر بودن در مسيرآموزش ها دروس قبل را به طور کامل بخوانيد تا درس بعد با حجم زيادي از مطالب روبرو نشويد.
آموزش نوار ابزار
در درس قبل شما با تعدادي از ابزارهاي كليدي و مهم آشنا شديد به علت اين كه ابزارها كه در درس قبل توضيح داده شد بسيار مهم و كليدي بودند در يك جلسه به صورت جامع به آنها پرداختيم در اين قسمت تعداد بيشتري از ابزار جعبه ابزار آشنا خواهيد شد .
magic wand : اين ابزار نيز جز دسته ابزارهاي انتخاب مي باشد . اما با اين تفاوت كه به كمك اين گزينه مي توان يك قسمت كه از نظر طيف رنگ تقريبا” بر اساس درصد داده شده يكي مي باشند را انتخاب نمود ( البته درصد داده شده در انتخاب تاثير اصلي را دارد ) هر چه اين درصد بالاتر باشد محدوده منتخب بزرگتر و رنگهاي بيشتري را انتخاب مي كند.
در اين ابزار مانند ابزارهاي ديگر پارامترهايي وجود دارد كه با انتخاب اين ابزار در نوار option ظاهر مي شود تمامي گزينه در ساير ابزارهاي انتخاب كه در درس قبل توضيح داده شد ه است گفته شد ولي يك گزينه در اين قسمت مهم مي باشد كه در درس قبل گفتيم ولي فكر مي كنم گفتن آن خالي از لطف نباشد.
Tolerance : به كمك اين فيلد عددي شما مي توانيد ميزان درصد انتخابي طيف رنگي را تعيين نماييد .
Crop : ابزار بعد ابزار Crop مي باشد اين ابزار براي برش دادن يك قسمت تصوير البته به صورت مربع و محدود كردن تصوير به يك قاب به اندازه دلخواه است يعني شما مي توانيد به صورت دلخواه يك قاب با اندازه دستي ايجاد نماييد . زماني كه اين گزينه را فعال مي نماييد
چندين گزينه در نوار Option ظاهر مي شود كه در زير آنها را توضيح خواهيم داد.
Shield : اين گروه وظيفه سايه روشن نشان دادن صحنه را به عهده دارد به اين صورت كه زماني كه شما يك قسمت را انتخاب مي كنيد دور محدوده انتخابي را سايه تيره اي فرا مي گيرد با غير فعال كردن اين گزينه اين سايه از بين مي رود و فقط كادر دوري باقي مي ماند لابته اين قسمت دو گزينه ديگر دارد كه در زير آنها را توضيح خواهم داد .
Color : در اين قسمت رنگ سايه دور محدوده انتخابي را تعيين مي نماييد .
Opacity : در اين فيلد عددي ميزان غلظت رنگ پيرامون محدوده انتخابي را تعيين مي نماييد .
Perspective : به كمك اين گزينه شما مي توانيد يك كادر داراي پرسپكتيو داشته باشيد .
البته اين گزينه هاي بالا فقط زمان انتخاب و ايجاد كرد نمايان مي شوند و گزينه هاي ديگر نيز براي اين ابزار وجود دارد كه در زمان فعال بودن ابزار فقط نمايان مي شوند كه در زير آنها را توضيح خواهم داد .
Width : در اين قسمت شما مي توانيد ميزان درصد باز شدن كادر البته در ضلع عرضي را تعيين نماييد .
Heilnt : در اين قسمت شما مي توانيد ميزان درصد باز شدن كادر لابته در ضلع طولي را تعيين نماييد .
Resolution : در اين فيلد عددي شما مي توانيد ميزان كيفيت كادر را تعيين نماييد و همچنين در منوي كركره اي بقل آن نوع واحد اندازه گيري قرار دارد .
Front Image : اين گزينه كادر و كيفيت صحنه جاري را براي ابزار انتخابي تعيين مي نماييد و گزينه بقلي آن تنظيمات را پاك مي نمايد .
Slice : به كمك اين ابزار مي توانيد تصوير را برش و به واحدهاي مختلف تقسيم كنيد با فعال كردن اين ابزار پارامترهاي در Option Bar ظاهر مي شود كه مربوط به نوع ثابت كردن و نوع اندازه محل برش مي باشند اگر بر روي همين گزينه راست كليك كنيد يك گزينه ديگر نيز ظاهر خواهد شد به نام Slice Select tool كه به كمك اين ابزار مي توان مناطق برش داده شد ه را ويرايش كنيد يعني تغيير اندازه داده و يا مكان آن را تغيير دهيد .
Healine : به كمك اين ابزار مي توانيد يك قسمت را روي قسمت ديگر كنيد با گرفتن كليد Alt وكليد نمودن در قسمت مورد نظر آن قسمت را ترميم و شفا مي بخشيد با زدن اين گزينه در قسمت Option Bar پارامترهايي ظاهر مي شود كه در زير آنها را توضيح خواهم داد .
Brush : در اين قسمت مي توانيد اندازه قلم ونوع محوي و شكل آن را تغيير دهيد .
mode : در اين قسمت مي توانيد مد مورد نظر را تغيير دهيد كه به صورت پيش فرض بر روي Normal است . در مورد مد مفصل صحبت مي كنيم .
Source : در اين قسمت دو گزينه وجود دارد 1 ) Sample اين از نمونه گرفته شد كه توسط كليد Alt گرفتيد استفاده مي كند Pattern اين گزينه از Pattern ها استفاده مي كند Pattern ها تصاوير ( texture ) هايي هستند كه مي توان آنها را براي تصوير استفاده نمود و مي توان به
عنوان سر قلم نيز از آنها استفاده كرد.
Brush : به كمك اين گزينه يك قلم در دست شما مي باشد كه به كمك آن مي توانيد در صحنه خطوط را بكشيد زماين كه اين گزينه را مي زنيد در Option Bar پارامترهايي ظاهر مي شود كه با همه آنها آشنا خواهيد شد :
Brush : در اين قسمت سر قلم مورد نظر را مي توانيد تعيين نماييد .
mode : اين قسمت توضيح داده مي شود .
opacity: به كمك اين فيلد عددي مي توانيد ميزان غلظت خطي را كه مي كشيد را تنظيم كنيد .
Flow : به كمك اين پارامتر مي توانيد توالي دايره قرار گرفته در يك خط را زياد و يا كم كنيد.
با راست كليك كردن بر روي گزينه Brush يك ابزار ديگر نيز مشاهده مي شود . اين ابزار كه Pencil يا مداد نام دارد براي كشيدن خطوط مداد نرم مي باشد. پارامترهاي آن مانند پارامترهاي گزينه قبل مي باشد .
ابزار بعد ابزار Stamp مي باشد اين ابزار همان گونه كه از نامش پيداست براي مهر كوبي تصوير مي باشد . در اين ابزار نيز در قسمت Option Bar تغيير حاصل نشده و در قبل به آنها پرداخته شده است از اين ابزار براي رتوش كردن و نمونه برداري استفاده مي شود با گرفتن كليد Alt و كليك كردن در صحنه نمونه برداشته خواهد شد . و هر جا كليك كنيد نمونه پياده مي شود .
با راست كليك كردن بر روي Stamp يك گزينه ديگر به نام Pattern stamp tool آشكار مي شود اين Stamp از Pattern ها براي نمونه استفاده مي شود . در قبل در رابطه با Pattern ها توضيح داده شد .
History Brush : به كمك اين ابزار مي توانيد تاريخچه يك تصوير در صحنه را دوباره زنده نماييد يعني شما به كمك يك ابزار بر روي عكس تغييراتي را اعمال نموديد ولي نمي خواهيد تمام آن تغييرات را ازبين ببرد آن وقت است كه از اين ابزار استفاده مي كنيم به كمك اين ابزار مي توان يك قسمت از عمليات انجام شده را لغو نمود. قسمت Option Bar نيز تغيير پيدا نكرده است
Art History Brush : به كمك اين گزينه فعاليت هاي History Brush را داريد با اين تفاوت كه يك سر قلم هاي خاص را دارا مي باشد و تصاوير هنري را خلق مي نمايد .
در قسمت Option Bar تغييراتي حاصل شده است كه به تغييرات آن خواهيم پرداخت .
Style : در اين قسمت شما مي توانيد نوع سر قلم را تغيير دهيد و مدل آن را تغيير دهيد .
Area : به كمك اين فيلد عددي مي توانيد فضايي كه مي خواهيد را ويرايش كنيد بزرگ و كوچك كنيد .
Eraser : اين گزينه يك پاكن را در اختيار شما قرار مي دهد و. زماني كه اين گزينه را فعال مي كنيد در Option Bar پارامترهايي ظاهر مي شود كه در زير آنها را توضيح خواهيم داد البته زماني كه يك قسمت را پاك مي كنيد رنگ پس زمينه نمايان مي شود . يعني رنگي كه براي پس زمينه يا همان ( Back ground ) تعيين مي نماييد
Brush : در اين قسمت سر قلم پاكن خود را انتخاب مي نماييد .
mode : در اين منوي كركره اي نوع مدل و مد پاكن را تعيين مي كنيد كه به صورتBrush يعني قلم باشد يا penccel يعني مدادي باشد و Block به صورت انسداد دار باشد .
Opacity : به كمك اين فيلد عددي مي توانيد ميزان غلظت پاك كردن را تعيين نماييد .
Flow : ميزان توالي پاك كردن پاك كن يا اشكال قرار گرفته در كنار هم باشد . هر چه ميزان Flow بيشتر باشد تعداد قرار گيري سر قلم ها در كنار هم بيشتر مي شود و فاصله آنها كم مي شود .
Erase to History : اگر اين گزينه را فعال نماييد از پاكن مي توانيد به عنوان برگرداننده عمليات تا حالا انجام داديد استفاده نماييد يعني با رفتن بر روي قسمت هاي پاك شده توسط پاكن آنها را برگردانيد.
با راست كليك كردن بر روي گزينه Eraser دو گزينه ديگر نيز ظاهر مي شوند. كه در زير آنها را توضيح خواهيم داد.
Back ground Eraser tool : به كمك اين ابزار مي توانيد تمام يك قسمت را پاك نماييد حتي رنگ پس زمينه و تصوير را به صورت Transparent نماييد يعني آن را داراينمايي نماييد
magic Eraser tool : به كمك اين گزينه مي توانيد يك قسمت كه از نظر طيف رنگي در يك محدود از نظر درصد باشند را پاك نماييد . البته Option Bar اين گزينه مانند گزينه magic wand مي باشد كه توضيح داده شده است .
Gradient tool : اين ابزار از مهم ترين ابزارهاي موجود در نرم افزار مي باشد به كمك اين ابزار مي توانيد يك تخته رنگ رنگ كه كتشكل از طيف ها مختلف رنگي است داشته باشيد كه به صورت نرم و آرام در يكديگر آميخته شده است . در واقع اين ابزار به خاطر در آميخته كردن رنگ ها به صورت نرم و در طيف هاي گوناگون محبوبيت پيدا كرده است . با فعال كردن اين گزينه در قسمت Option Bar پارامترهايي ظاهر مي شوند . كه در زير مفصل به آنها خواهيم پرداخت .
Oradinet Editor : اين گزينه همانطور كه از نامش پيداست براي ويرايش رنگها و مدل هاي مختلف مي باشد در قسمت Present مدل ها و رنگ هايي از قبل به صورت پيش فرض وجود دارد . Gradinet type : در اين قسمت مي توانيد دونوع ( Noise ) پر از اختلال و شلوغ يا
( Solid ) به صورت يك پارچه و نرم باشد.
Smoothness : در اين قسمت مي توانيد ميزان نرمي رنگ خود را تعين نماييد در زير همين گزينه قسمتي وجود دارد براي انتخاب رنگ ها و همچنين اضافه نمودن كليدهاي ريگي بر روي جريان طيف رنگي
با كليك كردن بر روي طيف رنگي يك كليد ديگر ايجاد مي شود كه با دو بار كليك كردن پشت هم بر روي آن كليد پنجره color Picker باز مي شود و مي توانيد رنگ مورد نظر خود را انتخاب نماييد .
زماني بر روي يك كليد رنگي كليك مي كنيد در قسمت Stops چند گزينه فعال مي گردد كه كليدهاي بالاي براي دو گزينه اول و كليدهاي پاييني براي دو گزينه دوم مي باشند .
بعد از گزينه Gradient Editor به پنج گزينه براي تعيين كردن مدل و نوع رنگ دهي مي رسيم . كه در زير آنها را توضيح خواهم داد .
Liner Gradient : به كمك اين گزينه مي توانيد به صورت خطي رنگ خود را در صحنه پخش نماييد .
Radial Gradient : به كمك اين فرمان مي توانيد يك طيف رنگي دايره وارد داشته باشيد يعني رنگ اول از مركز و رنگ دوم رو به خارج مي رود .
Angle Gradient : به كمك اين گزينه يك طيف رنگي گوشه دار و تيز را خواهيد داشت .
Reflected Gradient : به كمك اين گزينه مي توانيد طيف رنگي را داشته باشيد كه فرم بازتاب نور يا رفلكت را دارا مي باشد. يعني يك رنگ در وسط رنگ ديگر در دو طرف رنگ اول مي باشد.
Diamond Gradient : به كمك اين گزينه مي توانيد طيف رنگي به شكل الماس داشته باشيد .
گزينه بعد در Option Bar منوي كركره اي Opacity و mode مي باشد كه در رابطه با دروس قبل توضيحات سطحي داده شده است .
ابزار بعد در نوار ابزار گزينه Paint Bucket مي باشد اين ابزار يك سطل رنگ مي باشد كه به صورت Pattern باشد كه در دروس قبل توضيح داده شد يا به صورت Fore ground باشد كه به صورت يك تكه مناطق تقريبا” از نظر طيف رنگي يكي باشند را رنگ مي كند .
Tolerance : در اين قسمت ميزان درصد رنگ شدن طيف هاي رنگي را تنظيم مي كنيد .
ابزار بعدي در جعبه ابزار گزينه Blur مي باشد به كمك اين ابزار مي توانيد يك قسمت را محو نماييد . به كمك فيلد عددي Strength مي توانيد قدرت محو كردن را زياد يا كم نماييد .
با راست كليك كردن بر روي همين گزينه دو گزينه ديگر نيز ظاهر مي شوند كه در زير با آنها آشنا خواهيم شد.
Sharpen tool : به كمك اين ابزار مي توانيد يك قسمت محو را تيز وsharp نماييد و از آن حالت محو يا ( Blur ) در بياوريد . اين گزينه نيز Option Bar مثل گزينه Blur مي باشد .
Smudge : به وسيله اين ابزار مي توان يك قسمت از تصوير را گرفته و آن را كشيد پارامترهاي موجود در Option Bar نيز در اين گزينه تغيير نكرده است .
ابزار بعدي در جعبه ابزار گزينه Dodge مي باشد به كمك اين گزينه مي توان يك قسمت از تصوير را روشن نمود يعني با رفتن بر روي قسمت مورد نظر و كليك كردن آن قسمت از نظر روشنايي روشن تر مي شود . با راست كليك كردن بر روي اين ابزار چند ابزار ديگر نيز ظاهر مي شود. كه به ترتيب زير مي باشد .
Burn tool : اين ابزار تصوير را به خلاف Dodge تيز مي سازد يعني داراي كنتراست مي كند به كمك پارامتر Exposure ميزان شدت عملكرد ابزار را تعيين مي نماييد .
Sponge : به كمك اين ابزار مي توان دو حالت ايجاد نمود 1 ) شي را از رنگ فاقد كنيم 2) شي را از رنگ اشباع كنيم . اين دو حالت را مي توان از منوي كركره اي mode تعيين نموده و همچنين به كمك پارامتر Flow جريان و تعداد قرار گيري سر قلم ها در كنار هم نيز تعيين مي شود.
تا اينجا با اكثر ابزارها آشنا شديد در جلسات بعدي با بقيه ابزار آشنا خواهيد شد .
طراحی قالب وردپرس اصلی ترین حرفه در شرکت فناوی اطلاعات آنفایو است. مهمترین دستاوردطراحی قالب وردپرس باید شناساندن نام تجاری ، معرفی خدمات و محصولات شما باشد که رسیدن به این مهم با رعایت استانداردهای جهانی طراحی سایت که شامل بهینه سازی وب سایت بر اساس الگوریتم موتورهای جستجو ، در کنار داشتن ظاهری زیبا فراهم می شود. در دنیای مجازی امروز و عصر پیشرفته ارتباطات برای صاحبان سازمان ها ، نهادهای دولتی و صاحبان مشاغل وکسب وکار آزاد داشتن یک وب سایت امری ضروری است .از مزایای داشتن سایت معرفی ، اطلاع رسانی ، بازاریابی و قابلیت های نوین تبلیغاتی میباشد .کاربران میتوانند از هر نقطه دنیا فقط با یک کلیک به شما دسترسی داشته باشند.
شرکت آنفایو خدمات طراحی سایت (طراحی وب) خود را، با توجه به نیازهای کارفرمایان، نوع فعالیت و متناسب با بودجه در نظر گرفته شده برای طراحی سایت (طراحی وب) در نظر می گیرد. آنفایو با بهره گیری از بهتریت متخصصین حرفه ای برنامه نویسی ، داشتن تیم تخصصی طراحی سایت ، تسلط به علوم روز دنیای کامپیوتر و اینترنت و مشاوره رایگان وپشتیبانی ۲۴ ساعته آمادگی خود را برای طراحی وب سایت های دولتی ، سازمانی ، شرکتی وشخصی با تلفیق هنر گرافیک دیجیتالی و جدیدترین تکنیک های برنامه ویسی اعلام میدارد .افزایش آمار ، دسترسی ساده کاربران و سرعت وب سایت خود را به شرکت طراحی سایت و طراحی قالب وردپرس آنفایو بسپارید.