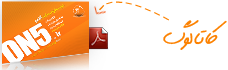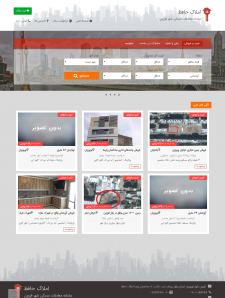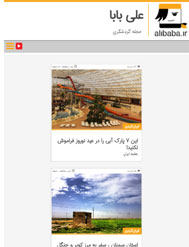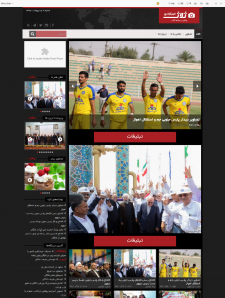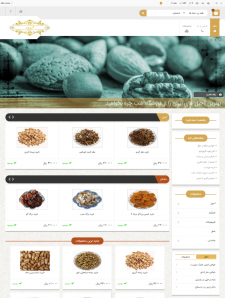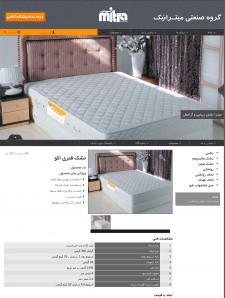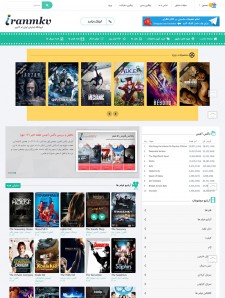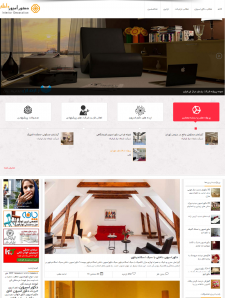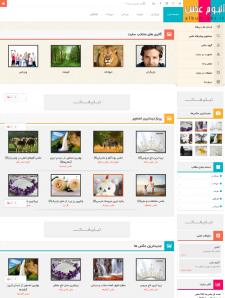آشنايي با اكسس
مقدمه
مديريت پايگاه داده ها (چه داده هاي متني يا تصويري يا غيره) شايد مهمترين كاربردي بوده است كه همواره از كامپيوترهاي تجاري خواسته شده است. به همين دليل در چند سال گذشته قبل از ظهور محيطهاي مبتني بر رابط گرافيكي شاهد حكومت زبان cobol بر امپراطوري كامپيوتر بوديم. بعد از اين امر ظهور برنامه dBase و فروش حيرت آور آن خبر از همين احتياج مبرم به پايگاه داده ها مي داد.
باز در اين عرصه نيز شركت مايكروسافت بيكار ننشست و Access كه كاستيها و اشكالات برنامه هاي قبلي را برطرف نموده و كار با داده ها را به صورت فوق العاده اي راحت تر ميکند عرضه کرد.
اين برنامه كه همراه با كار در محيط كاملا گرافيكي ويندوز حتي قابليت نصب در شبكه و internet را نيز دارد بدون شك يك نياز شركتهاي تجاري, برنامه نويسان, طراحان صفحات وب و حتي براي اشخاص معمولي براي كنترل داده ها و اطلاعات خود بوده است.
ما در اين دوره آموزشي شما را با قابليت access آشنا كرده و شايد اگر اغراق نكرده باشم شما را استاد اين برنامه بي نظير خواهيم كرد شما نيز لحظه به لحظه به آشنايي با قابليتهاي اين برنامه مطمئنا مشتاق يادگيري هرچه سريع آن خواهيد شد.
آشنايي با اكسس
اكسس كه يكي از برنامه هاي موجود در بسته نرم افزاري آفيس( Microsoft Office ) است براي ساماندهي و كنترل و مديريت پايگاه داده ايجاد شده است.
اين برنامه داراي قابليتهاي بسيار است , مانند ايجاد صفحه ورود اطلاعات به شكل دلخواه.
به عنوان مثال وقتي شما مي خواهيد اطلاعات موجود در يك چك را در كامپيوتر خود ذخيره كنيد شما با استفاده از برنامه اكسس مي توانيد صفحه ای درست همانند صفحه چك ايجاد كنيد و اطلاعات را به صورت كاملا گرافيكي در آن وارد كنيد.
شما پس از ايجاد پايگاه داده هايتان حتي مي توانيد از آنها گزارش گرفته و يا در بين اطلاعات خود جستجو كرده البته تمامي اين امكانات را شما با دستان قدرتمند خود ايجاد خواهيدكرد.
از موارد استفاده برنامه اكسس به طور شهودي مي توان به استفاده آن در قسمت حسابداري يك شركت و يا نگهداري اطلاعات اشخاص عضو در سايتتان و حتي نگهداري اطلاعات كارمندان (حتي عكس آنها) و موارد بسيار متنوع ديگر اشاره کرد.
شما پس از ايجاد اين پايگاه داده حتي مي توانيد آن را در شبكه در اختيار ديگران قرار داده يا بر روي آن كليد رمز گذاشته يا حتي در سطح كاربران مختلف مقدار دسترسي هر كاربر را تعيين كنيد.
برای مطالعه ی این دوره ی آموزشی نیاز است کاربران محترم آشنایی مقدماتی با محیط Windows داشته باشند .
جهت نصب و اجرای نرم افزارهای Office که اکسس نیز شامل آن می شود ، نیاز به سیستمی با مشخصات ذیل می باشد :
– حداقل سیستم مورد نیاز پنتیوم 233
– 16 مگابایت Ram
– حدود 600 مگا بایت فضای آزاد
تعريف كلي از اكسسAccess
اكسس ابزاري براي توليد بانكهاي اطلاعاتي رابطه اي است. بانكهاي اطلاعاتي امكان گردآوري انواع اطلاعات را براي ذخيره سازي ،جستجو و بازيابي فراهم ميكند.
اجزا بانك اطلاعاتي اكسس عبارتند از:
DataBase:
1. Table
2. Query
3. Form
4. Report
5. Macros
6. Modules
• Table :(جدول ) هر جدول براي نگهداري دادههاي خام بانك اطلاعاتي است.دادهها را شما در جدول وارد ميكنيد.جداول سپس اين دادهها را به شكل سطرها و ستونهايي سازماندهي ميكند.
• Query :هر پرس و جو براي استخراج اطلاعات مورد نظر از يك بانك اطلاعاتي مورد استفاده قرار ميگيردهر پرس و جو ميتواند گروهي از ركوردها را كه شرايط خاص دارا هستند انتخاب كند.پرس و جوها را ميتوان بر اساس جداول يا پرس و جوهاي ديگر اماده نمود. با استفاده از پزسوجوها ميتوان ركوردهاي بانك اطلاعاتي را انتخاب كرد، تغيير داد و يا حذف نمود.
• Form :متداولترين روش استفاده از فرمها،براي ورود و نمايش دادهها است.
• Report :گزارش ها ميتوانند بر اساس جدول ،پرسوجوها باشند ،قابليت گزارش چاپ دادهها ميباشدگزارشها را ميتوان بر اساس چند جدول و پرسوجو تهيه نمود تا رابطه بين دادهها را نشان داد.
• Macro :ماكروها به خودكار كردن كارهاي تكراري ،بدون نوشتن برنامههاي پيچيده يا فراگيري يك زبان برنامه نويسي ، ياري ميكند، در واقع ماكروها يكسري قابليتهايي هستند كه امكان سريع سازي را فراهم ميسازند.
• Modules : محيط بسيار قوي و با كيفيت براي برنامهنويسي محاسبات و عمليات پيچيده روي سيستم بانك اطلاعاتي.
تكنيكهاي كار در اكسس
الف - تعريف دادهData :
هرگونه اطلاعات لازم و كاربردي درباره يك موجوديت را يك داده ميگويند.
ب- تعريف Fild :
به هر ستون يك جدول كه در بر گيرنده كليه اطلاعات مربوط به آن ستون ميباشد و بخشي از يك موجوديت را تشگيل ميدهد فيلد گفته ميشود.
ت- تعريف Rcord :
به هر سطر يك جدول كه اطلاعات مربوط به يك موجوديت را نشان ميدهد ، ركورد گويند.
ث- تعريف پايگاه دادهاي ارتباطي:
پايگاه دادههاي ارتباطي، مجموعهاي از جدولهاي داده است كه يك فيلد مشترك در هر يك از جدولهاي موجود دارد و از طريق آن ميتوان دادهها را بهم ربط داد.به اين مدل از پايگاه دادهها ، پايگاه دادههاي ارتباطي RelationShip ميگويند.
به دو صورت زير ميتوان يك پايگاه داده رابطهاي ايجاد نمود:
Database :
1. Blank database
2. Database Wizard
Blank DataBase
در صورت انتخاب Blankكليه اشيائ اكسس شاملTable ,……… قابل طراحي توسط كاربر ميباشد. براي ايجاد پايگاه داده ابتدا بايد نام ومسير Data Base را تعيين نمود.
نمایش روش کار:
گزينههاي زير در اجزا Table, Query,Form مشترك ميباشد.
1. Open(نماي ورود داده)
2. Design(نماي طراحي)
3. New(ايجاد شئ جديد)
Macros ,modules داراي گزينههاي زير ميباشند:
1. Run(اجرا)
2. Design
3. New
Report شامل:
1. Preview(پيش نمايش)
2. Design
3. New
قواعد نامگذاري فيلدها
1. نام فيلدها نبايد از 64 كاراكتر بيشتر باشد
2. حتما بايد اول نام فيلدها با حروف الفبا شروع شود ولي در ادامه نام ميتوان از ارقام نيز استفاده كرد.
3. در نام فيلد از علامتهايي همچون ] , [ , ? ,! , ) ,( نبايد استفاده كرد.
Data Type : اصل و اساس جدول را مشخص ميكند و در واقع نوع داده و اطلاعاتي كه در فيلد ذخيره ميشود را مشخص ميكند.
نوع داده شامل گزينههاي زير ميباشد:
Text:نوع داده متني شامل حرف و عدد كه از 1 تا 255 كاركتر را ميپذيرد.
Memo : نوع داده متني كه 65000 كاركتر حرفي را ميپذيرد.
Number : نوع داده عددي است و براي نگهداري عمليات محاسباتي به كار ميرود.
Date/Time : نوع داده تاريخ و زمان كه براي مشخص كردن تاريخ و زمان به كار ميرود.
Currency : نوع داده كه براي مقادير پولي بهكار ميرود.
AutoNumber : نوع داده كه به طور متوالي رقم مياندازد.
Yes/No : نوع داده به صورت گزينشي
نمایش روش کار:
Ole Object :كليه برنامههاي كاربردي كه ole را پشتيباني ميكند ، نگهداري ميكند.
HyperLink :كليه سندها و صفحات Web را نگهداري ميكند.
LookUp Wizard : امكان انتخاب گزينهها را به صورت انتخاب از ليست فراهم ميكند.اين گزينه روي دو نوع داده Text,Number قابل اجرا است و به دو صورت ميتوان آن را ايجاد نمود :
1. از Table or Query
2. ايجاد مقادير توسط كاربر
در هر دو مورد از طريق ويزارد با انتخاب گزينههاي مورد نظر به آساني Look Up ايجاد ميگردد.
• Description :
ايجاد توضيحات در مورد فيلدها در صورت لزوم
• Field Properties :
متناسب با نوع داده خصوصيات را نشان ميدهد و نشان ميدهدچه خصوصياتي را ميتوان وارد كرد.
Table Wizard
امكان استفاده از جداول از پيش طراحي شده براي جدول مورد طراحي.
در قسمت Table wizard گزينههاي زير موجود است:
1. Sample Tabales :نمونه جدول توسط اين گزينه انتخاب ميشود.كه بر اساس دو مورد
A. Business
B. Personal
قابل انتخاب ميباشد.
2. Sample Fields :نمونه فيلد را تعيين ميكند.
3. Fields In My Table : تعيين فيلد براي جدول مورد طراحي توسط دكمههاي راهنما.
4. NEXT
5. در اين مرحله انتخاب نام براي جدول و تعيين فيلد كليد اصلي ،در صورتي كه پيش فرض را بپذيريد خود برنامه كليد اصلي ايجاد ميكند در غير اين صورت خود بايد تعيين نماييد.
6. NEXT
7. در اين مرحله ميتوان نحوه اجرا جدول را تعيين نمود:
نمایش روش کار:
أ. اجرا در نماي ورود داده Data Enter
ب. اجرا در نماي طراحي Modify
ت. اجرا در نماي ورود داده همراه با ايجاد فرم از ان 8. Finish
Import Table :وارد كردن يك فايل از برنامههاي تحت آفيس به عنوان جدول
Link Table :پيوند يك فايل از برنامههاي تحت آفيس به عنوان جدول
آشنايي با خصوصيات فيلدها در محيط طراحي
• Field Size :
نوع داده Text,Number,AutoNumber داراي فيلد سايز ميباشند.
Text
Field size: 50
مقدار اين نوع داده به صورت عددي بوده كه بطور پيش فرض مقدار 50 را نشان ميدهدبه عبارتي ديگر كنترل كننده تعداد كاركترهاي ورود داده براي فيلد است.
• Format :
• Input Mask :
اين خصوصيت نحوه ورود دادهها را از لحاظ قالبندي كنترل ميكند.دادههاي از نوع Text , Number , Date/Time , Currency داراي اين خصوصيت ميباشند ، گزينهها و علائم مطرح در Input Mask به شرح زير ميباشد:
1. 0 : احتياج به عدد است
2. 9 : عدد يا فاصله خالي ميتواند وارد شود اما الزامي نيست
3. #:عدد،علامت مثبت ، علامت منفي و فاصله خالي ميتواند وارد شود اما الزامي نيست
4. L :احتياج به حرف است
5. ? :حرف ميتواند وارد شود اما الزامي نيست
6. A :احتياج به حرف يا عدد است
7. : a حرف يا عدد ميتواند وارد شود اما الزامي نيست
8. & :احتياج به حرف يا فاصله خالي است
9. C :هر كاركتر يا فاصله خالي ميتواند وارد شود اما الزامي نيست
10. < : كاركترهايي كه بعد از آن وارد ميشود را به حروف كوچك تبديل ميكند
11. > : كاركترهايي كه بعد از آن وارد ميشود را به حروف بزرگ تبديل ميكند
12. ! :باعث ميگردد كاركترها از راست به چپ وارد شوند
13. \ :كاركترهاي كه به دنبال آن ميآيند به جاي اينكه به عنوان كد خوانده شود به صورت تحت الفظي نمايش مييابد.
• Caption :
عنوان و برچسبي براي فيلد طراحي شده ميباشد.در اين قسمت قابليت فارسي نويسي داريم.
• Default Value :
ازقابليت اين خصوصيت براي فيلد طراحي شده تعيين يك مقدار به صورت پيش فرض ميباشد.
• Validatin Rule :
خصوصيتي است كه امكان كنترل ورود داده ها را دارا ميباشد، به عبارتي ديگر با تعيين مقدار در اين خصوصيت كاربر را ملزم به وارد كردن مقادير تعيين شده مينماييد.
انواع عملگرها
عملگرهاي مقايسهاي :
1. >
2. <
3. =
4. >=
5. <=
6. < >
عملگرهاي منطقي:
1. And
2. Or
3. Xor
4. Not
5. Between ….And….
• Validation Text :
درصورتي كه كاربر مقاديري خارج از مقادير تعيين شده در خصوصيت قبل وارد نمايد پيغام خطا صادر مينمايد.(كاربر ميتواند خود پيغام مناسبي درج نماييد)
• Required :
در صورت فعال كردن اين خصوصيت ورود داده براي آن فيلد الزامي ميباشددر صورت وارد نكردن داده پيغام اخطار ميدهد.
• Allow Zero Length:
مشخص ميكند كه آيا متني به طول صفر در فيلد قابل قبول است يا خير.
Edit روي محيط Design
• مراحل درج سطر Insert Rows
• استفاده از منو Insert انتخاب Rows
• استفاده از ابزار Insert Rows
• مراحل حذف سطر Delete Rows
• استفاده از منو Edit انتخاب Delete Rows و يا Delete
• استفاده از ابزار Delete Rows
• انتخاب سطر و انتخاب Delete از روي صفحه كليد
آشنايي با تنظيم خصوصيات محيط ورود دادهData sheet View
نمایش روش کار:
1- منو Format :
Font :تغيير فونت ،سبك فونت ،سايز فونت و effect Cell يا Datasheet… : تغيير ساختار صفحه گسترده از لحاظ Gridها و…….
Row Height : امكان تنظيم ارتفاع سطر ، در صورتي كه گزينه استاندارد فعال شود ارتفاع پيش فرض فعال ميشود.
Column Width : امكان تنظيم طول ستون ، در صورتي كه گزينه استاندارد فعال شود طول پيش فرض فعال ميشود.انتخاب گزينه BestFit باعث ميشود كه طول ستون بر اساس نوشتهها تنظيم شود.
Rename Column: امكان تغيير نام فيلد را فراهم مياورد.
Hide Columns : امكان پنهان كردن فيلد را فراهم مياورد.
UnHide Columns : امكان آشكار شدن فيلدپنهان شده را فراهم مياورد.
Freeze Columns :فيلد فريز شده در ابتدا فيلدها قرار گرفته و ثابت ميشود،و ساير فيلدها ميتوانند به صورت كشويي منطبق با آن فيلد قرار كيرند UnFreeze All Columns :عكس عمل فريز ميباشد.
2- طريقه وارد كردن دادهها روي ركورد:
2-1- تايپ داده متناسب با نوع داده انتخابي و قالبندي انتخابي
2-2- استفاده از Ctrl+’ كه اطلاعات ركورد قبلي را به ركورد جاري منتقل ميسازد.
2-3- استفاده ازCtrl+: براي ورود تاريخ جاري سيستم
2-4- استفاده ازCtrl+Sift+; براي ورود زمان جاري سيستم
2-5- استفاده از Copy،Ctrl+C و سپس Paste
2-6- استفاده از Cut،Ctrl+X و سپس Paste
3- طريقه حذف ركوردها:
3-1- انتخاب گزينهDelete Rcord از منو Edit
3-2- R.C روي ركورد و انتخاب گزينه Delete Record
3-3- استفاده از ابزار Delete از باكس ابزار
4- اضافه كردن ركورد به جدول:
4-1- انتخاب گزينهNew Rcord از منو Insert
4-2- انتخاب گزينه New Record از راهنماي ركورد
4-3- استفاده از ابزار New Record از باكس ابزار
4-4- R.C روي ركورد و انتخاب گزينه New Record
ادامه تنظيم خصوصيات محيط ورود داده
5- نحوه انتخاب فيلد و ركورد
6- حركت در جدول باكليدهاي صفحه كليد
7- Find :
امكان جستجو روي دادهاي يك جدول ، فرم وپرس و جو را امكان پذير ميسازد.انتخاب از منو Edit ويا Ctrl+Fو يا ابزار آن
7-1- Search :
7-1-1- All
7-1-2- Up
7-1-3- Down
7-2- Match :
7-2-1- Any Part Of Field(جستجو بر اساس بخشي از داده درج شده)
7-2-2- Whole Field(جستجو بر اساس تمام داده درج شده)
7-2-3- Start Of Field(جستجو بر اساس شروع داده درج شده)
7-2-4- Search Field As Formatted :اگر دنبال داده قالبندي شدهاي ميگرديد بايد از آن استفاده نماييد.بطور مثال اگر فيلد Date/Time به نوعي قالبندي شده باشد كه تاريخ را بصورت 2003,11,January نمايش دهدو شما به دنبال تاريخ با فرمت 11/1/2003 بگرديد،Access نتيجه جستجو را مثبت تلقي كرده اما اگر گزينه مزبور را فعال كنيدAccess فقط در صورتي نتيجه را مثبت ميدهد كه تاريخ به صورت2003,11,January وارد شده باشد.
Find براساس قالبندي زير:
1. :كاركتر هر.مثال Sm* يعني دو حرف اول Sm بقيه هر تعداد و هر حرفي ميتواند باشد.
2. ? :يك كاركتر. مثال Sm?th يعني دو حرف اول Sm حرف سوم يك كاركتر و هر حرفي ميتواند باشدو سپس th.
3. # :تطبيق با يك عدد.لذا اگر به دنبال 166## بگرديد access تمامي دادهاي 5 رقمي را كه با 166 شروع شود را انتخاب ميكند
8- Replase :جايگزين كردن
درصورتي كه بخواهيم دادهايي را تغيير دهيم از روش جستجو پيدا سپس داده مورد نظر را جايگزين ميكنيم.گزينههاي آن مشابه Find ميباشد.
Find What :درج داده مورد جستجو
Replace With :درج داده جايگزيني
Replace : جايگزيني يكي يكي
Replace All :جايگزيني همه موارد
9- Filter (صافي):
توسط گزينه Filter از منوي Record ميتوان دادههاي مورد نظر را از بقيه دادهها جدا نمود.
انواع فيلترها
1. Filter by form (فيلتر شرطي)
اين فيلتر داراي محيطي ميباشد با گزينههاي زير:
• Look For (امكان جستجوو جدا سازي)
• Or (امكان شركت گذاري)
2. Filter by selection (فيلتر بر اساس انتخاب)
3. Filter Excluding Selection (عكس عمل فيلتر قبل)
4. Advanced Filter / Sort :فيلتر شرطي با ساختار پرس و جو
5. Filter For:تنها فيلتري است كه با R.C روي ركورد به صورت يك ميانبر عمل ميكند و ميتوان با تايپ كلمه مورد نظر در Filter For و Enter عمل فيلتر را انجام داد.
نكته:
به طور كلي فيلترها روي سلولي از فيلدها يا به عبارتي روي فيلدها اعمال ميگردد.
• Apply Filter :براي اجراي فيلتر بكار ميرود.
• Remove Filter :از حالت فيلتر به جدول برميگردد.
آشنايي با طراحي Query
Query —- New:
1. Design View
2. Simple Query Wizard
3. Cross Tab Query Wizard
4. Find Duplicate Query Wizard
5. Find Unmatched Query Wizard
1. ايجاد از طريق طراحي
2. ايجاد با سادهترين شكل از ويزارد
3. گروهبندي فيلدها به صورت سطري ستوني و استنتاج نتايج از تقاطع دادههاي حاصل از سطر و ستون ايجاد شده.
4. مقايسه دو جدول و يافتن تمام ركوردهاي تكراري از دو جدول .
5. مقايسه دو جدول و يافتن تمام ركوردهاي تكراري از يك جدول .
تعريف Query:
اطلاعات يك يا چند جدول را با شرايط خاص تحت پرس و جو ايجاد مينمايد، و همچنين امكان ساختن فيلدهاي محاسباتي نيز امكان پذير ميباشد.
تعريفQueryبه دو بخش تقسيم ميگردد:
1. Select Query
2. Action Query
سادهترين پرس و جو Select Query ميباشد ،يعني پرس و جو بر اساس انتخاب.
Query ميتواند يك فيلد را در بر بگيرد.
چون تغييرات روي پرسو جو روي جدول متناظرش اعمال ميشود بنابراين صفت Dynamic داده اند.
چون پرسو جو زير مجموعه يك يا چند جدول يا پرسو جو است به آن صفتSubSet دادهاند.
ايجاد Query از طريق Design View
• با ظاهر شدن پنجره Show Table ميتوان Query را از :
1. Table
2. Query
3. Both
ايجاد نمود.
به طروق زير ميتوان فيلدها را از قسمت Field List به گزينه Field در قسمت Design Gerid انتقال داد:
1. انتخاب فيلد با عمل Drag & Drop
2. انتخاب فيلد و عمل دابل كليك روي فيلد
3. انتخاب گزينهField و زدن حرف اول
4. توسط *ميتوان همه فيلدها به پايين منتقل كرد كه نتيجه آن در زمان اجرا مشخص ميشود.
5. انتخاب عنوان جدول و استفاده از Drag & Drop
• Table : مشخص كننده نام جدول
• Sort : مرتب كردن به صورت صعودي و يا نزولي
• Show :امكان فعال يا عدم فعال بودن فيلد
• Criteria :امكان شرط گذاري توسط اين قسمت فراهم ميشود.از عملگرها و شروط ذكر شده در Validation Rule براي اين قسمت ميتوان استفاده نمود.
• Or :شرط يا
تعريف نحوه شرط گذاري بر اساس نوع دادهها:
• Text :مقدار متني را وارد مينماييم.امكان استفاده از دو كاركتر عام *,? امكان پذير ميباشد.
• Number,Currency :مقدار عددي را وارد مينماييم.
• Date/Time :مقدار تاريخ/ زمان را وارد مينماييم.
مثال:11/2/2002 عكسالعمل برنامه#11/2/2002#
• اگر در قسمت Criteria بنويسيم Null برنامه Is”Nall” را مينويسد.
طرز ايجاد Relationship
1. ارتباط يك به چند
2. ارتباط يك به يك
3. ارتباط چند به چند
– براي مورد 1و 2 حداقل 2 جدول نياز است
– نكات ايجاد ارتباط در ارتباط يك به چند
2- در جدول اول
2-1- انتخاب فيلدي به صورت منحصر بفرد با شرايط زير
2-1-1- Primary Key
2-1-2- Index:Yes-No Duplicates
2-1-3- انتخاب فيلدي هم نام و هم نوع در جدول متناظر
3- در جدول دوم
3-1- انتخاب فيلدي هم نام و هم نوع هماهنگ با فيلد جدول اول
3-1-1- Index:Yes-Duplicates Ok
3-1-2- Primary Key لازم نيست
نكات ايجاد ارتباط در ارتباط يك به يك
4- در جدول اول
4-1- انتخاب فيلدي به صورت منحصر بفرد با شرايط زير
4-1-1- Primary Key
4-1-2- Index-Yes-No Duplicates:
4-1-3- انتخاب فيلدي هم نام و هم نوع در جدول متناظر
5- در جدول دوم
5-1- انتخاب فيلدي هم نام و هم نوع هماهنگ با
فيلد جدول اول
5-1-1- Index-Yes- No Duplicates:
5-1-2- Primary Key
نكات ايجاد ارتباط در ارتباط چند به چند
در اين نوع 3 جدول مورد نياز ميباشد.
6- در جدول اول
6-1- انتخاب فيلدي به صورت منحصر بفرد با شرايط زير
6-1-1- Primary Key
6-1-2- Index-Yes-No Duplicates:
6-1-3- انتخاب فيلدي هم نام و هم نوع در جدول واسط
7- در جدول واسط
7-1- انتخاب فيلدي هم نام و هم نوع هماهنگ با فيلد جدول اول
7-1-1- Index-Yes- No Duplicates:
7-1-2- Primary Key
8- در جدول دوم
8-1- انتخاب فيلدي به صورت منحصر بفرد با شرايط زير
8-1-1- Primary Key
8-1-2- Index-Yes-No Duplicates:
8-1-3- انتخاب فيلدي هم نام و هم نوع در جدول واسط
ارتباط يك به چند ، ارتباطي است كه در آن محتواي يك فيلد از جدولي در فيلد مشابه از جدول ديگري بيش از يك بار تكرار شده باشد.
در ارتباط يك به يك درست همان تعداد ركورد كه در جدول اول است در جدول دوم نيز وجود دارد.
تلفيق دو مورد بالا در مورد رابطه چند به چند صادق است.
بعد از تعيين خصوصيات به وسيله RelationShip از منو Tools با عمل Drag & Drop ميتوان ارتباط برقرار نمود.
كاربرد Total در Select Query
از منوView اين گزينه را انتخاب مينماييم.يا از ابزار آن
اين گزينه شامل موارد زير ميباشد:
1. Sum محاسبه جمع مقادير
2. Avg محاسبه ميانگين مقادير
3. Min تعيين كمترين مقدار
4. Max تعيين بيشترين مقدار
5. Count محاسبه تعداد مقادير
6. StDev محاسبه انحراف معيار
7. Var محاسبه واريانس
8. First تعيين اولين مقدار
9. Last تعيين آخرين مقدار
10. Expression امكان استفاده از عبارت ساز براي ساختن فيلد محاسباتي
مثال:محاسبه نمره نهايي
در گزينه ،(Field-total:(nomreh) *(zarib nomreh
فعال بودن فيلدهاي شركت كرده در اين فيلد محاسباتي همچنين فعال بودن Expression از Totals .
از علائم رياضي و همچنين از + ،&(الصاق)در عبارت سازي ميتوان استفاده نمود.
CCUR( ) تابعي است كه مقدار عددي را با واحد پول نمايش ميدهد.
آشنايي با Action Query
Make-Table Query
Update Query :
Update to: 2.5(گزينه جايگزيني)
Criteria: 2 (گزينه اي كه بايد تغيير كندو به روز شود)
Append Query :
همانند make- Table Query ميباشد با اين تفاوت كه نام جدولي كه ميخواهيم دادهها به ان الصاق شود را از ليست انتخاب ميكنيم.
Delete Query :
Delete: Where
Criteria: 1 (همه يكهاي موجود در جدول انتخابي را حذف مينماييد)
تذكر: تمام action ها بايد بعد از ايجاد ابتدا Run شود و ذخيره سپس نتيجه آن را روي جدول متناظر مشاهده نمود
Run از منو Query يا از ابزار آن !
آشنايي باطراحي فرمForm
Form ——> New:
1. Design View
2. Form Wizard
3. AutoForm:Columner
4. AutoForm:Tabuler
5. AutoForm :Datasheet
6. Chart Wizard
7. Pivot Tabale Wizard
1. ايجاد فرم از طريق طراحي
2. ايجاد فرم از گزينه هاي از پيش تعريف شده
3. ايجاد سريع فرم با قرار گيري فيلدها ستوني زير هم
4. ايجاد سريع فرم با قرار گيري فيلدها ستوني در مجاورت هم
5. ايجاد سريع فرم با نماي صفحه داده
6. ايجاد چارت از ويزارد
7. ايجاد نمودار از جدول به طريق ويزارد
تذكر :
ايجاد فرم از شماره 2 تا 7 با انتخاب نام جدول يا پرس و جو مورد نظر حاصل ميشود.
فرم چيست؟
فرم كار جمع آوري اطلاعات را آسان ميكند.
فرم را ميتوان طوري طراحي كرد كه هنگام ورود اطلاعات، هر بخش از فرم در جدول خاصي قرار داده شود.يعني يك فرم ميتواند براي چند جدول اطلاعات فراهم كند بدون آن كه پر كننده فرم لازم باشد اين نكته را بداندو براي آن تدارك خاصي ببيند.
طرز كار Form Wizard :
نام جدول يا پرس و جوي مورد نظر را انتخاب كنيد.
انتخاب نام فيلدهاي مورد نظر از Available Field و اضافه كردن آنها با استفاده از دكمه هاي راهنما به قسمت Selected Field .
Next
نحوه قرار گيري فيلدها را تعيين ميكنيم.
1. Columner
2. Tabuler
3. Datasheet
4. Justified
-Next
– تعيين پس زمينه براي فرم .
-Next
– نحوه اجرا فرم و سپس Finish .
طرز كار AutoForm :
AutoForm ها قابليت ايجاد فرم از جدول و پرسو جو را به طور خودكار و سريع امكان پذير ميسازد ،كافيست از قسمت New گزينه فرم يكي از AutoForm ها را انتخاب كرده و سپس در قسمت تعيين نام جدول يا پرسو جو گزينه مورد نظر را انتخاب كنيم سپس با Ok كردن فرم ايجاد ميگردد.
گزارش چيست؟
تفاوت فرم و گزارش:
1. فرم همواره نمايشي است اما گزارش چون به شكل چاپ شده عرضه ميشود ثابت و متداوم است.
2. فرم را بايد در صفحه نمايش ديد و اين كار براي بسياري از كساني كه به اطلاعات نياز دارند ناممكن است.
3. فرم را نميتوان مبنا قرار داد و بر اساس يك فيلد مشاهده نمود ، در گزارش بر مبناي يك فيلد ميتوان گزارش تهيه نمود.
-گزارش را به صورت تصويري نيز ميتوان ارائه داد.
آشنايي با طراحي Report :
Report ———> New:
1. Design View
2. Report Wizard
3. AutoForm:Columnar
4. AutoForm:Tabular
5. Chart Wizard
6. Label Wizard
نحوه ايجاد گزارش همانند فرم ميباشد، در حالت AutoForm ها ميتوان گزارش به صورت ستوني زير هم و يا ستوني در مجاورت هم داشته باشيم
طرز كار Report Wizard
1. ابتدا تعيين جدول يا پرسو جو
2. Next
3. انتخاب فيلدهاي شركت كننده در گزارش
4. انتخاب فيلد سر گروه در صورت نياز(Grouping Levels)
5. Next
6. امكان مرتب كردن تا 4 فيلد به دو صورت صعودي يا نزولي
7. Next
8. امكان آرايش گزارش از لحاظ مرتب شدن و خطكشي و همچنين نحوه قرار گرفتن گزارش به صورت افق يا عمودي
9. Next
10. در اين مرحله چند شيوه رايج ايجاد گزارش از لحاظ رنگ و قلم حروف را عرضه ميكند هر گزينه نام يكي از اين شيوههاست. با انتخاب يكي از اين گزينهها نتيجه در سمت چپ قابل مشاهده ميباشد ، در اين مرحله با انتخاب نحوه تشگيل گزارش و Finish گزارش تهيه
آموزش اكسس (قسمت اول)
اين دوره آموزشی در 5 بخش به شما عزيزان ارائه میشود.
بخش يك:
1-1: تشكيل يك بانك اطلاعاتی:
اكنون میتوانيد يا يك بانك اطلاعاتی خالی تشكيل دهيد و يا توسط ويزارد بانك اطلاعات از يك الگوی بانك اطلاعات بهرهمند شويد. در الگوهای موجود، ساختارهايی را خواهيد يافت كه در كارهای روزمره بيشتر از بقيه مورد استفاده قرار میگيرند. از آنجا كه هدف از اين دوره، يادگيری است پس به توضيحی در مورد بانك اطلاعاتی شخصی و نه الگوها میپردازيم.
2-1: اسم بانك اطلاعات:
پس از انتخاب گزينه مربوطه به تشكيل يك بانك اطلاعاتی خالی میتوانيد در پنجره باز شده در پايين نامی را برای آن انتخاب كنيد.
پس از تشكيل بانك اطلاعاتی راهی به منوی مركزی اكسس برای شما باز خواهد شد. هم اكنون میتوانيد كار جدول گذاری در اين بانك اطلاعاتی را شروع كنيد.
1-3: تشكيل جدول:
در بخش جدول، گزينه جديد را فراخوانی كنيد سپس از بين انواع جدول يكی را انتخاب كنيد.
توضيح انواع جدول:
در بخش مربوط به انتخاب جدول پنج گزينه در اختيار شما قرار داده میشود.
– تصوير برگه اطلاعاتی : (Datasheet View)
در صورت انتخاب اين گزينه، اسامی فيلدها به طور اتوماتيك از طرف اكسس به آنها داده میشود برای مثال: «فيلد يك» شما میتوانيد به سرعت ، جملاتی را در جدول وارد كرده و جدول را ثبت كنيد. البته بهتر است كه از اينگونه جدولسازی تنها برای آزمايش استفاده كنيد، چرا كه اسامی فيلدها با انتخاب خود اكسس داده میشوند و در بيشتر اوقات هم خصوصيات فيلدها با آن چيزی كه ما میخواهيم تفاوت دارند.
– تصوير چهارچوب:
گزينه تصوير چهارچوب بهترين راه برای جدولسازی است. در اين گزينه میتوانيد تمامی تنظيمات جدول و فيلدهای آنرا شخصا به دست گيريد.
– ويزارد جدول
ويزارد جدول دارای الگوهايی میباشد كه در زندگی روزمره زياد به كار میرود. از اين گزينه میتوانيد جداول و يا حتی فيلدهای تكی را بگيريد.
– وارد كردن جدول
با اين عملكرد میتوانيد بانكهای اطلاعاتی و يا برنامههای ديگر را مشاهده و از آنها جداولی را به بانك اطلاعاتی خود اضافه كنيد.
– پيوند جدول
با كمك اين عملكرد میتوانيد پيوندی را با جداولی از بانكهای اطلاعاتی ديگر درست كنيد.
اين به آن معنی است كه اطلاعات جدول خارجی در بانك اطلاعاتی جديد نمیآيند بلكه تنها ارتباطی با سرچشمه اطلاعات برقرار میشود.
گزينه تصوير چهارچوب (Design View) را بر گزينيد و با OK تصميم خود را تاييد كنيد.
4.1: تنظيم فيلدها و خصوصياتشان:
– Field Name:
اسم فيلد يك فيلد اطلاعاتی را در يك جدول نامگذاری و مشخص میكند. البته در انتخاب اسم بايد مواظب باشيد تا قدرت بيان محتويات توسط اسم كامل باشد.
– نوع ديتا:
اين بخش مشخص میكند كه چه نوع اطلاعاتی میتوانند در يك فيلد ذخيره شوند.
با انتخاب يكی از گزينهها جدولی به سمت پايين، برای شما ظاهر خواهد شد كه به شما كمك خواهد كرد تا بدانيد كه از چه نوع اطلاعاتی میتوانيد استفاده كنيد. انتخاب صحيح گزينه گفته شده، برای كار درست با هر بخشی بسيار مهم میباشد. مثلا اگر به فيلد قيمت، نوع متنی را اضافه كنيد، ديگر قيمتها نه به عنوان اعداد، بلكه به عنوان متن ثبت خواهند شد.
در ارزشيابیهايی كه در آخر انجام میدهيد گر چه محتوای فيلد نشان داده میشود ولی ديگر هيچ عمليات محاسباتی را را آنها نمیتوانيد انجام دهيد.
– Description:
بخش Description برای توضيحات اسامی فيلدها به كار میرود. در اين بخش می توانيد عملكرد يا معنی اسم فيلد را توضيح دهيد و با اين كار حتی پس از مدتهای طولانی نيز خواهيد فهميد كه اين فيلد برای چه كاری بوده است.
– Field Properties:
پس از اينكه اسم فيلد را انتخاب كرديد میتوانيد در پنجره پايينی Design View خصوصيات ديگری را برای فيلد اطلاعات انتخاب و تنظيم كنيد. اگر میخواهيد كه در مورد هر كدام از ويژگیها، اطلاعاتی را بدست آوريد، تنها يكبار بر روی سطری كه در آن ويژگی مورد نظر شما قرار دارد كليك كنيد سپس خواهيد ديد كه در پنجره سمت راست توضيحات كوچكی داده شده است.
تمرين 1: تشكيل بانك اطلاعاتی با جدول
يك بانك اطلاعاتی به نام سفارش را درست كنيد. سپس جدول جديدی را با نام “مشخصات مشتری” به آن اضافه كنيد.
جدول شما بايد به صورت زير باشد:
|
توضيحات |
نوع فيلد |
اسم فيلد |
|
حجم فيلد- Double |
عدد |
شماره مشتری |
|
حجم فيلد – 50 كاراكتر |
متن |
اسم خانوادگی |
|
حجم فيلد- 50 كاراكتر |
متن |
اسم |
|
قالب- تاريخ، كوتاه |
ساعت/تاريخ |
تاريخ تولد |
|
حجم فيلد- 50 كاراكتر |
متن |
شماره تلفن |
|
Feldname |
Felddatentyp |
Beschreibung |
|
Kundennr |
Zahl |
Feldgröße Double |
|
Name |
Text |
Feldgröße = 50 Zeichen |
|
Vorname |
Text |
Feldgröße = 50 Zeichen |
|
Geburtsdatum |
Datum / Zeit |
Format = Datum, kurz |
|
Telefon |
Text |
Feldgröße = 50 Zeichen |
برای دسترسی به جواب به جداول Losungen.mdb مراجعه كنيد.
تمرين 2:
وارد كردن جدول از بانك اطلاعاتی خارجی
در اين تمرين بايد چند جدول را از بانك اطلاعاتی Losungen.mdb به بانك اطلاعاتی سفارش بياوريد.
يعنی اين جدولها ازمكان گفته شده كپی میشوند و به بانك اطلاعاتی شما اضافه میشوند. برای اينكار ابتدا بانك اطلاعاتی “Losungen.mdb” را باز كنيد و كارهای زير را انجام دهيد:
– بانك اطلاعاتی سفارش را باز كنيد.
– با دكمه راست موش بخش “Tables” را انتخاب كنيد ودستور “import” را برگزينيد.
– سپس میتوانيد بانك اطلاعاتی را كه میخواهيد از آن، جدول خود را بياوريد، انتخاب كنيد. بانك اطلاعاتی “Losungen.mdb” را انتخاب كنيد و دكمه “import” را فشار دهيد.
– پنجره بعدی میتوانيد جدولی را كه میخواهيد به بانك اطلاعاتی “سفارش” اضافه شود را انتخاب كنيد. لطفا جدولهای زير را انتخاب كنيد:
مشخصات كالا : Artikelstamm
سفارشات: Bestellungen
فروشندگان جديد: Neue Verhank
سپس با كمك OK كار خود را تاييد كنيد. به همين وجه نيز میتوانيد نظر سنجیها، نمودارها، … را از يك بانك اطلاعاتی به ديگری وارد كنيد. برای اين كار بايد بخش مربوط به قسمت مورد نظر شما مثلا بخش Forms يا Reports را برگزينيد.
طراحی قالب وردپرس اصلی ترین حرفه در شرکت فناوی اطلاعات آنفایو است. مهمترین دستاوردطراحی قالب وردپرس باید شناساندن نام تجاری ، معرفی خدمات و محصولات شما باشد که رسیدن به این مهم با رعایت استانداردهای جهانی طراحی سایت که شامل بهینه سازی وب سایت بر اساس الگوریتم موتورهای جستجو ، در کنار داشتن ظاهری زیبا فراهم می شود. در دنیای مجازی امروز و عصر پیشرفته ارتباطات برای صاحبان سازمان ها ، نهادهای دولتی و صاحبان مشاغل وکسب وکار آزاد داشتن یک وب سایت امری ضروری است .از مزایای داشتن سایت معرفی ، اطلاع رسانی ، بازاریابی و قابلیت های نوین تبلیغاتی میباشد .کاربران میتوانند از هر نقطه دنیا فقط با یک کلیک به شما دسترسی داشته باشند.
شرکت آنفایو خدمات طراحی سایت (طراحی وب) خود را، با توجه به نیازهای کارفرمایان، نوع فعالیت و متناسب با بودجه در نظر گرفته شده برای طراحی سایت (طراحی وب) در نظر می گیرد. آنفایو با بهره گیری از بهتریت متخصصین حرفه ای برنامه نویسی ، داشتن تیم تخصصی طراحی سایت ، تسلط به علوم روز دنیای کامپیوتر و اینترنت و مشاوره رایگان وپشتیبانی ۲۴ ساعته آمادگی خود را برای طراحی وب سایت های دولتی ، سازمانی ، شرکتی وشخصی با تلفیق هنر گرافیک دیجیتالی و جدیدترین تکنیک های برنامه ویسی اعلام میدارد .افزایش آمار ، دسترسی ساده کاربران و سرعت وب سایت خود را به شرکت طراحی سایت و طراحی قالب وردپرس آنفایو بسپارید.